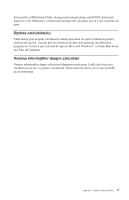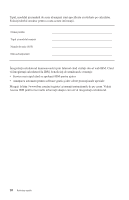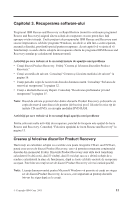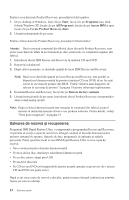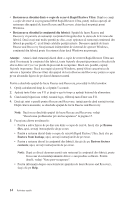Lenovo ThinkCentre M50e (Portuguese) Quick reference guide - Page 32
Restaurarea, discului, dintr-o, copie, rezervă, Rapid, Restore, Ultra, conţinutul, fabrică, Atenţie
 |
View all Lenovo ThinkCentre M50e manuals
Add to My Manuals
Save this manual to your list of manuals |
Page 32 highlights
v Restaurarea discului dintr-o copie de rezervă Rapid Restore Ultra: După ce creaţi o copie de rezervă cu programul IBM Rapid Restore Ultra, puteţi realiza operaţii de restaurare din spaţiul de lucru Rescue and Recovery, chiar dacă nu puteţi porni Windows. v Restaurarea discului la conţinutul din fabrică: Spaţiul de lucru Rescue and Recovery vă permite să restauraţi conţinutul întregului disc la starea de la livrarea din fabrică. Dacă aveţi mai multe partiţii pe disc, aveţi opţiunea să restauraţi conţinutul din fabrică pe partiţia C: şi să lăsaţi celelalte partiţii intacte. Deoarece spaţiul de lucru Rescue and Recovery funcţionează independent de sistemul de operare Windows, conţinutul din fabrică poate fi restaurat chiar dacă Windows nu porneşte. Atenţie: Atunci când restauraţi discul dintr-o copie de rezervă Rapid Restore Ultra sau când îl restauraţi la conţinutul din fabrică, toate fişierele din partiţia primară a discului (de obicei drive-ul C) se vor pierde în procesul de recuperare. Dacă este posibil, copiaţi fişierele importante. Dacă nu reuşiţi să porniţi Windows, puteţi folosi caractristica de salvare a fişierelor (Rescue files) din spaţiul de lucru Rescue and Recovery pentru a copia pe un alt mediu fişiere de pe discul dumneavoastră. Pentru a deschide spaţiul de lucru Rescue and Recovery, procedaţi în felul următor: 1. Opriţi calculatorul timp de cel puţin 5 secunde. 2. Apăsaţi tasta Enter sau F11 şi ţineţi-o aşa în timp ce apăsaţi butonul de alimentare. 3. Când auziţi bipuri sau vedeţi ecranul logo, eliberaţi tasta Enter sau F11. 4. Dacă aţi setat o parolă pentru Rescue and Recovery, tastaţi parola când sunteţi invitat. După câteva momente, se deschide spaţiul de lucru Rescue and Recovery. Notă: Dacă nu se deschide spaţiul de lucru Rescue and Recovery, vedeţi "Rezolvarea problemelor privind recuperarea" la pagina 15. 5. Faceţi una dintre următoarele: v Pentru a salva fişiere de pe disc sau dintr-o copie de rezrvă, faceţi clic pe Rescue files; apoi, urmaţi instrucţiunile de pe ecran. v Pentru a restaura discul dintr-o copie de rezervă Rapid Restore Ultra, facţi clic pe Restore from backup; apoi, urmaţi instrucţiunile de pe ecran. v Pentru a restaura discul la conţinutul din fabrică, faceţi clic pe Restore factory contents; apoi, urmaţi instrucţiunile de pe ecran. Notă: După ce discul dumneavoastră este restaurat la conţinutul din fabrică, poate fi necesar să reinstalaţi anumite driver-e sau produse software. Pentru detalii, vedeţi ″Note post-recuperare″. v Pentru informaţii despre caracteristicile spaţiului de lucru Rescue and Recovery, facţi clic pe Help. 14 Referinţe rapide