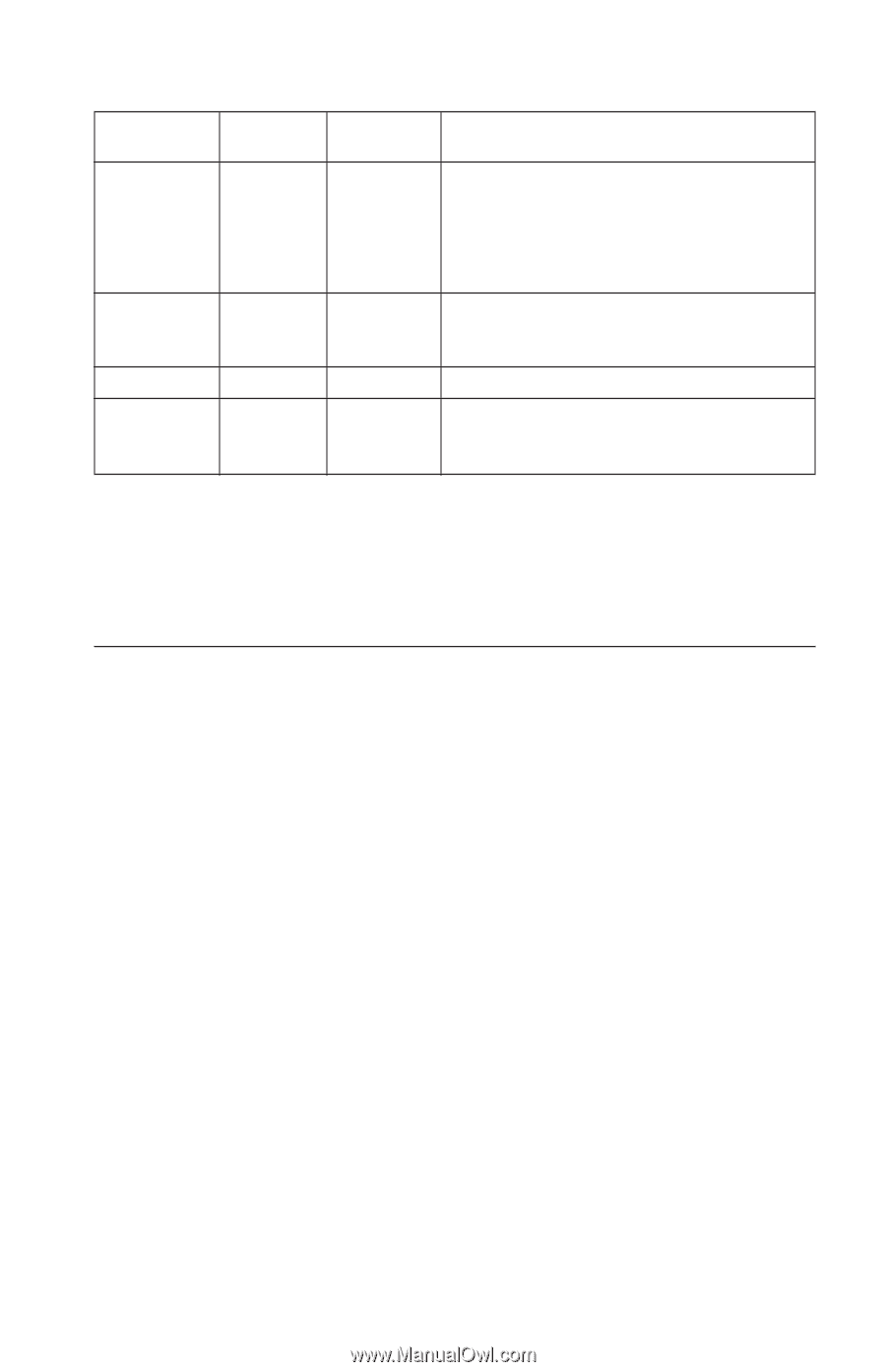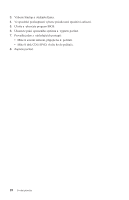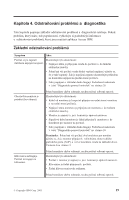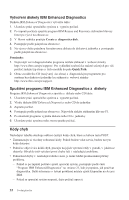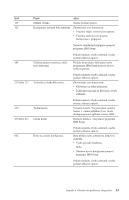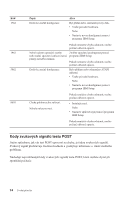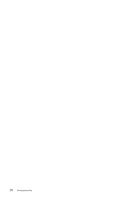Lenovo ThinkCentre M50e (Czech) Quick reference guide - Page 37
Program, Enhanced, Diagnostics, Spuštění, pomocí, programu, Product, Recovery
 |
View all Lenovo ThinkCentre M50e manuals
Add to My Manuals
Save this manual to your list of manuals |
Page 37 highlights
Kontrolka napájení nesvítí nesvítí (po stisknutí vypínače) svítí svítí Zelená kontrolka nesvítí Žlutá kontrolka nesvítí svítí nesvítí Význam Nejdříve ověřte: v Je připojen napájecí kabel? v Funguje zásuvka? Selhal zdroj napájení. Vadná základní deska. svítí svítí Selhal zdroj napájení. svítí nesvítí Normální funkce, ale pokud počítač nepracuje správně, je vadná základní deska nebo mikroprocesor. Pokud nemůžete chybu odstranit, nechte počítač opravit. Poznámka: Chcete-li počítač uvést do výchozího stavu po rozsvícení žluté kontrolky, odpojte od něj napájecí kabel. Program IBM Enhanced Diagnostics Program IBM Enhanced Diagnostics pracuje nezávisle na operačním systému. Můžete jej také použít pro testování hardwaru počítače. Tento program můžete použít, pokud nemáte k dispozici jiné metody nebo pokud se případný hardwarový problém nepodařilo určit. Program IBM Enhanced Diagnostics lze spustit pomocí programu Product Recovery na pevném disku. Také je možné vytvořit zaváděcí disketu IBM Enhanced Diagnostics pomocí programu Product Recovery. Nejnovější verzi programu Enhanced Diagnostics můžete stáhnout z webové stránky http://www.ibm.com/pc/support/. Pro vyhledání souborů ke stažení určených pro váš počítač zadejte typ stroje a číslo modelu do pole Quick Path. Spuštění IBM Enhanced Diagnostics pomocí programu Product Recovery Diagnostiku spustíte pomocí programu Product Recovery těmito kroky: 1. Ukončete práci operačního systému a vypněte počítač. 2. Po zapnutí počítače spustíte program IBM Rescue and Recovery stisknutím klávesy Enter po výzvě na obrazovce. 3. V hlavní nabídce použijte Diagnose Hardware. 4. Postupujte podle pokynů na obrazovce. 5. Restartujte počítač. Kapitola 4. Odstraňování problémů a diagnostika 21