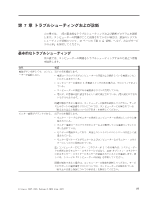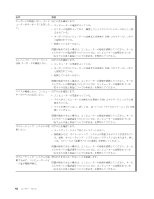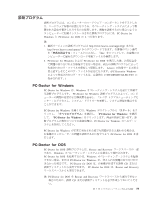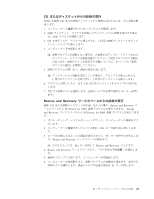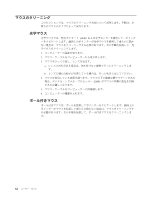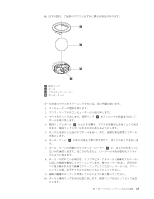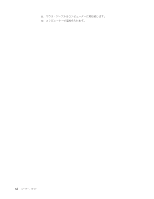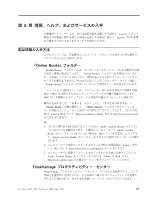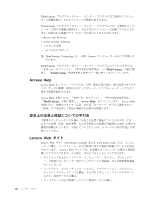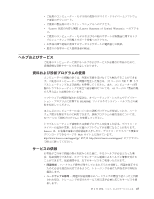Lenovo ThinkCentre M55 (Japanese) User guide - Page 80
マウスのクリーニング, 光学マウス, ボール付きマウス
 |
View all Lenovo ThinkCentre M55 manuals
Add to My Manuals
Save this manual to your list of manuals |
Page 80 highlights
ޫֶϚε LED 1 2 3 a b 4 DSP 5 6 62
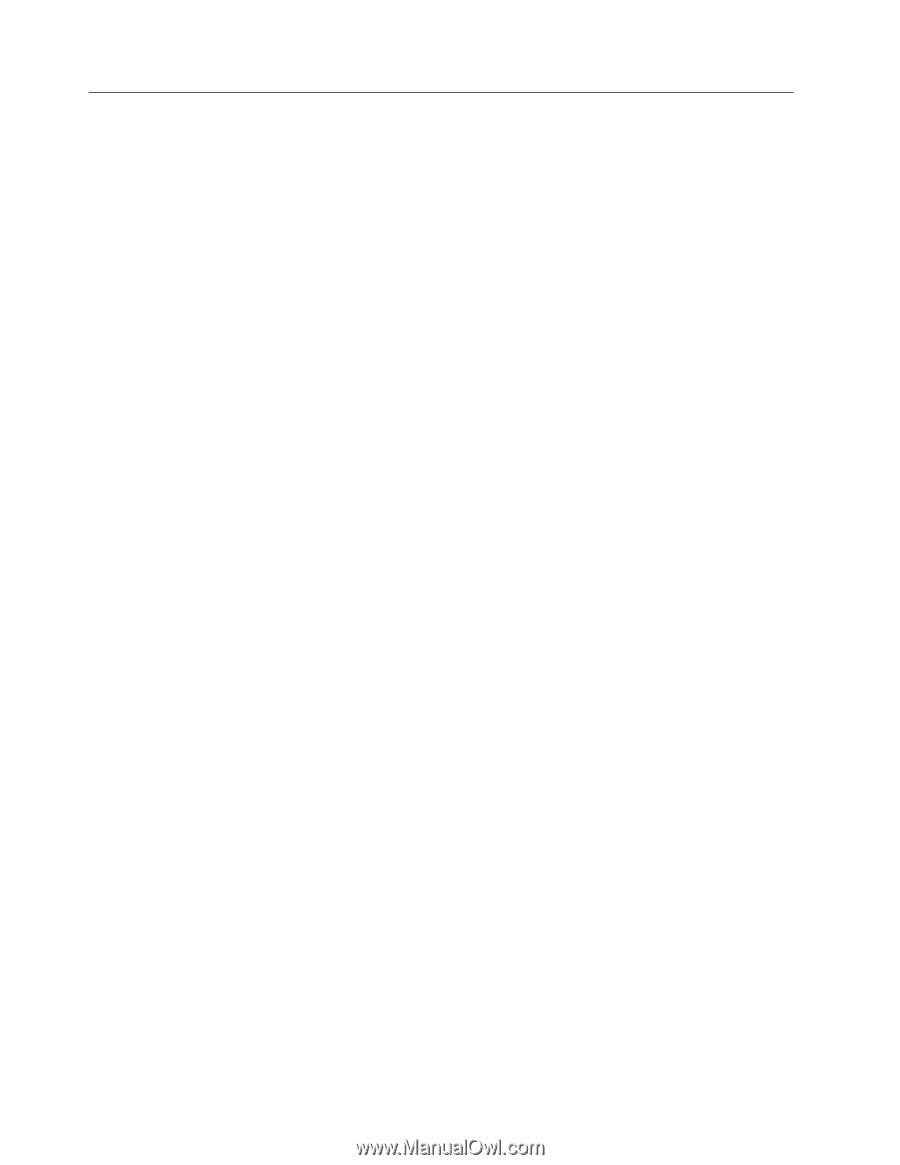
マウスのクリーニング
このセクションでは、マウスのクリーニング方法について説明します。手順は、お
持ちのマウスのタイプによって異なります。
光学マウス
光学マウスでは、発光ダイオード
(LED)
および光学センサーを使用して、ポインタ
ーをナビゲートします。画面上のポインターが光学マウスを使用して滑らかに動か
ない場合は、マウスをクリーニングする必要があります。次の手順を使用して、光
学マウスをクリーニングします。
1.
コンピューターの電源を切ります。
2.
マウス・ケーブルをコンピューターから取り外します。
3.
マウスをひっくり返し、レンズを見ます。
a.
レンズに汚れがある場合は、何も付けない綿棒でそっとクリーニングしま
す。
b.
レンズに細かな粒子が付着している場合は、そっと吹きとばしてください。
4.
マウスを使用している表面を調べます。マウスの下に複雑な柄やパターンがある
場合、デジタル・シグナル・プロセッサー
(DSP)
がマウスの位置の変化を判断
するのは難しくなります。
5.
マウス・ケーブルをコンピューターに再接続します。
6.
コンピューターの電源を入れます。
ボール付きマウス
ボール付きマウスは、ボールを使用してポインターをナビゲートします。画面上の
ポインターがマウスを使用して滑らかに動かない場合は、マウスをクリーニングす
る必要があります。次の手順を使用して、ボール付きマウスをクリーニングしま
す。
62
ユーザー・ガイド