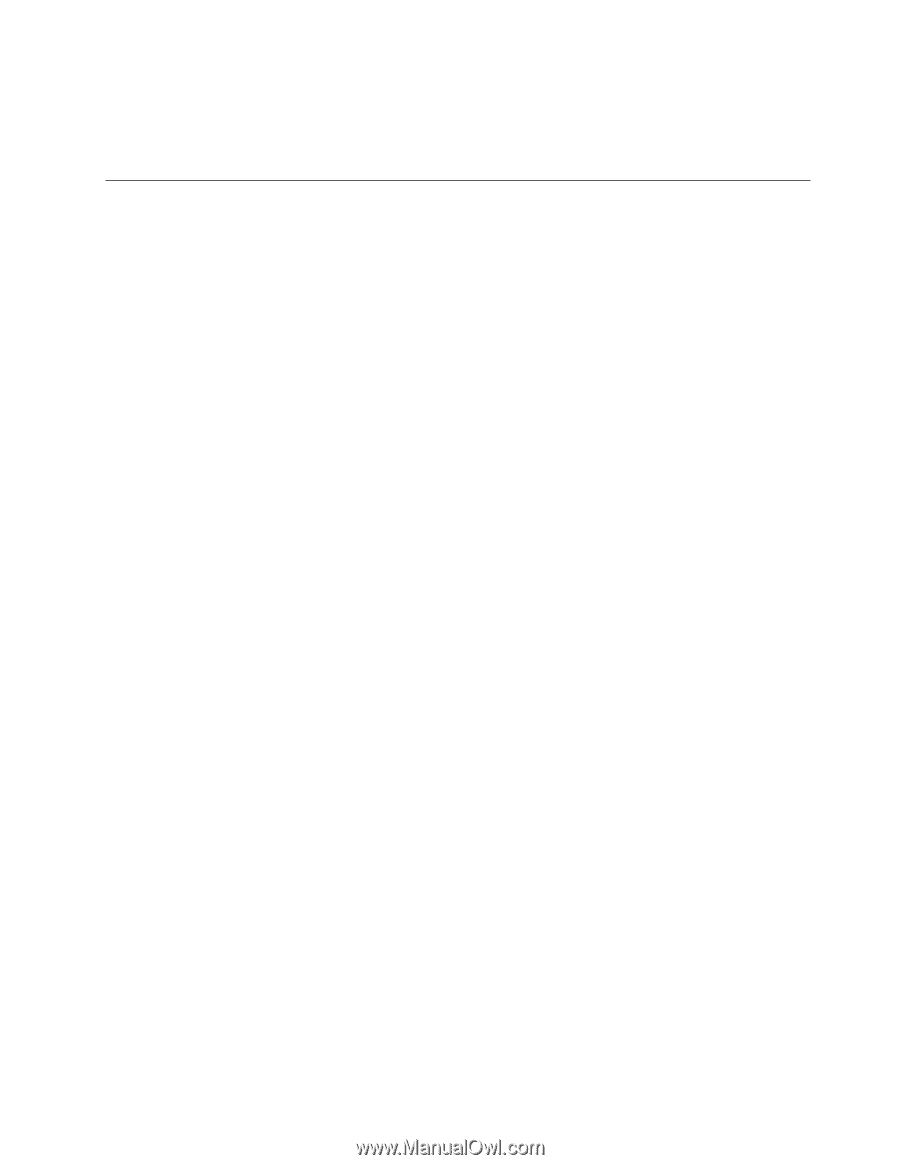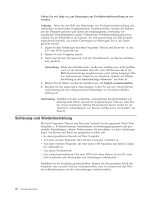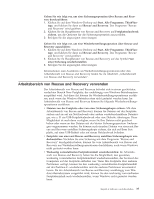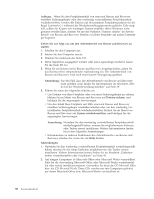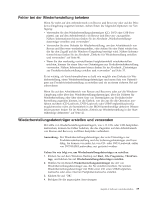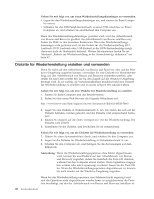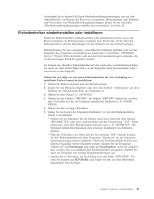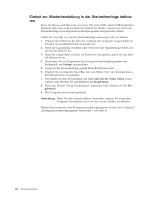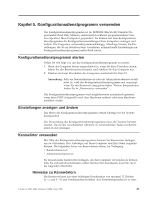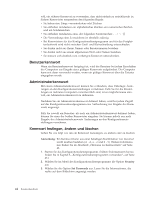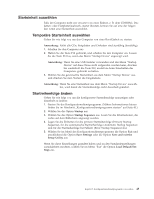Lenovo ThinkCentre M55 (German) User guide - Page 59
Einheitentreiber, wiederherstellen, installieren
 |
View all Lenovo ThinkCentre M55 manuals
Add to My Manuals
Save this manual to your list of manuals |
Page 59 highlights
Verwenden Sie in diesem Fall Ihren Wiederherstellungsdatenträger, um auf den Arbeitsbereich von Rescue and Recovery zuzugreifen. Informationen zum Erstellen und Verwenden von Wiederherstellungsdatenträgern finden Sie im Abschnitt „Wiederherstellungsdatenträger erstellen und verwenden" auf Seite 39. Einheitentreiber wiederherstellen oder installieren Damit Sie Einheitentreiber wiederherstellen oder installieren können, muss auf Ihrem Computer ein Betriebssystem installiert sein. Prüfen Sie, ob Sie über die Dokumentation und die Datenträger mit der Software für die Einheit verfügen. Einheitentreiber für die werkseitig vorinstallierten Einheiten befinden sich auf der Festplatte des Computers (normalerweise Laufwerk C:) im Ordner ″SWTOOLS\ drivers″. Weitere Einheitentreiber sind auf den Softwaredatenträgern enthalten, die zu den jeweiligen Einheiten geliefert werden. Sie können die aktuellen Einheitentreiber für die werkseitig vorinstallierten Einheiten auch aus dem World Wide Web von der folgenden Seite herunterladen: http:// www.lenovo.com/support/. Gehen Sie wie folgt vor, um einen Einheitentreiber für eine werkseitig vorinstallierte Einheit erneut zu installieren: 1. Starten Sie Ihren Computer und das Betriebssystem. 2. Zeigen Sie mit Windows-Explorer oder über das Symbol ″Arbeitsplatz″ auf dem Desktop die Verzeichnisstruktur der Festplatte an. 3. Öffnen Sie den Ordner ″C:\SWTOOLS″. 4. Öffnen Sie den Ordner ″DRIVERS″. Im Ordner ″DRIVERS″ finden Sie verschie- dene Teilordner für die im Computer installierten Einheiten (z. B. AUDIO, VIDEO). 5. Öffnen Sie den richtigen Teilordner. 6. Gehen Sie nach einer der folgenden Methoden vor, um den Einheitentreiber erneut zu installieren: v Suchen Sie im Teilordner für die Einheit nach einer Datei mit dem Namen ″README.TXT″ oder einer anderen Datei mit der Erweiterung ″.TXT″. Diese Datei kann nach dem Betriebssystem benannt sein, z. B. ″WIN98.TXT″. Die Textdatei enthält Informationen zum erneuten Installieren des Einheitentreibers. v Falls der Teilordner eine Datei mit der Erweiterung ″.INF″ enthält, können Sie den Einheitentreiber mit dem Programm ″Hardware″ (in der WindowsSystemsteuerung) erneut installieren. Nicht alle Einheitentreiber können mit diesem Programm erneut installiert werden. Klicken Sie im Programm ″Hardware″ auf Datenträger und dann auf Durchsuchen, wenn Sie aufgefordert werden, den zu installierenden Einheitentreiber anzugeben. Wählen Sie dann im Teilordner die richtige Einheitentreiberdatei aus. v Suchen Sie im Teilordner für die Einheit nach der Datei ″SETUP.EXE″. Klicken Sie doppelt auf SETUP.EXE, und folgen Sie den auf dem Bildschirm angezeigten Anweisungen. Kapitel 4. Software wiederherstellen 41