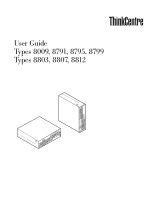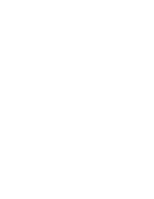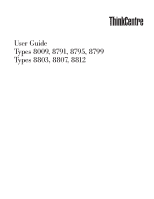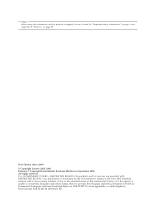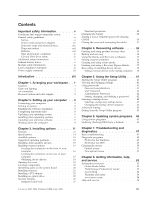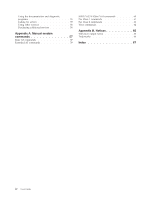Lenovo ThinkCentre M55 (English) User guide
Lenovo ThinkCentre M55 Manual
 |
View all Lenovo ThinkCentre M55 manuals
Add to My Manuals
Save this manual to your list of manuals |
Lenovo ThinkCentre M55 manual content summary:
- Lenovo ThinkCentre M55 | (English) User guide - Page 1
User Guide Types 8009, 8791, 8795, 8799 Types 8803, 8807, 8812 - Lenovo ThinkCentre M55 | (English) User guide - Page 2
- Lenovo ThinkCentre M55 | (English) User guide - Page 3
User Guide Types 8009, 8791, 8795, 8799 Types 8803, 8807, 8812 - Lenovo ThinkCentre M55 | (English) User guide - Page 4
. All rights reserved. U.S. GOVERNMENT USERS - RESTRICTED RIGHTS: Our products and/or services are provided with RESTRICTED RIGHTS. Use, duplication or disclosure by the Government is subject to the GSA ADP Schedule contract with Lenovo Group Limited, if any, or the standard terms of this commercial - Lenovo ThinkCentre M55 | (English) User guide - Page 5
of your computer 17 Obtaining device drivers 18 Opening the cover 19 Locating components 20 Identifying parts on the system board . . . . . 20 Installing memory 21 Installing a PCI adapter 23 Installing an optical drive 25 Security features 27 Integrated cable lock 27 © Lenovo 2005, 2006 - Lenovo ThinkCentre M55 | (English) User guide - Page 6
services 56 Appendix A. Manual modem commands 57 Basic AT commands 57 Extended AT commands 59 MNP/V.42/V.42bis/V.44 commands 60 Fax Class 1 commands 61 Fax Class 2 commands 61 Voice commands 62 Appendix B. Notices 65 Television output notice 66 Trademarks 66 Index 67 iv User Guide - Lenovo ThinkCentre M55 | (English) User guide - Page 7
and effective. However, personal computers are electronic devices. Power cords, power adapters, and other features can create potential safety risks that can result in physical injury or property damage, especially if misused. To reduce these risks, follow the instructions included with your product - Lenovo ThinkCentre M55 | (English) User guide - Page 8
instructed to do so by the Customer Support Center or your documentation. Only use a service provider who is approved to repair your particular product. Note: Some computer parts can be upgraded or replaced by the customer. These parts are referred to as Customer Replaceable Units, or CRUs. Lenovo - Lenovo ThinkCentre M55 | (English) User guide - Page 9
Before replacing any CRUs, turn off the computer and wait three to five minutes to let the computer cool before opening the cover. Power cords and power adapters Use only the power cords and power adapters supplied by the product manufacturer. The power cords shall be safety approved. For Germany - Lenovo ThinkCentre M55 | (English) User guide - Page 10
, such as notebook computers, utilize a rechargeable battery pack to provide system power when in portable mode. Batteries supplied by Lenovo for use with your product have been tested for compatibility and should only be replaced with approved parts. Never attempt to open or service any battery. Do - Lenovo ThinkCentre M55 | (English) User guide - Page 11
. Never block, cover or disable these features. You should inspect your desktop computer for dust accumulation at least once every three months. Before inspecting your computer, turn off the power and unplug the computer's power cord from the electrical outlet; then remove any dust from vents and - Lenovo ThinkCentre M55 | (English) User guide - Page 12
computer or their packaging. v Check CD and DVD discs for cracks before each use. Do not use cracked or damaged discs. Additional safety information Danger Electrical current from power power cords, telecommunications systems, networks, and modems before you open the device covers, unless instructed - Lenovo ThinkCentre M55 | (English) User guide - Page 13
vicinity of the leak. Laser compliance statement Some personal computer models are equipped from the factory with a CD is installed, note the following handling instructions. Caution Use of controls or adjustments to hazardous laser radiation. There are no serviceable parts inside the CD-ROM drive or - Lenovo ThinkCentre M55 | (English) User guide - Page 14
remove the cover on a power supply or any part that has the following label attached. Hazardous voltage, current, and energy levels are present inside any component that has this label attached. There are no serviceable parts inside these components. If you suspect a problem with one of these parts - Lenovo ThinkCentre M55 | (English) User guide - Page 15
41 provides instructions on how to view and change the configuration settings of your computer. v Chapter 6, "Updating system programs," on page 45 provides information about updating POST/BIOS and how to recover from a POST/BIOS update failure. v Chapter 7, "Troubleshooting and diagnostics," on - Lenovo ThinkCentre M55 | (English) User guide - Page 16
xiv User Guide - Lenovo ThinkCentre M55 | (English) User guide - Page 17
computer should adjust independently and provide good support. The seat should have a feet. Viewing Distance Lower Back Support Seat Height Adjust the monitor overhead lights, windows, and other light right angles to windows and other light install the monitor near a window, use curtains or blinds to - Lenovo ThinkCentre M55 | (English) User guide - Page 18
have exhausted other methods of reducing glare. Dust buildup compounds problems associated with glare. Remember to clean your monitor screen periodically length of power cords and cables that connect to the monitor, printer, and other devices might determine the final placement of your computer. When - Lenovo ThinkCentre M55 | (English) User guide - Page 19
about your fingerprint reader. See "Access Help" on page 54 for instructions on how to open the online help system. 3. Connect the USB mouse cable to a USB connector. 4. Connect the monitor cable to the monitor connector on the computer. © Lenovo 2005, 2006. Portions © IBM Corp. 2005. 3 - Lenovo ThinkCentre M55 | (English) User guide - Page 20
use the connector on the accelerated graphics port (AGP) adapter. v If you have a digital video interface (DVI) monitor, connect the cable to the connector as shown. Note: Your computer must have an adapter installed that supports the DVI monitor. 5. If you have a modem, connect the modem using the - Lenovo ThinkCentre M55 | (English) User guide - Page 21
illustration shows the two connections on the back of the computer that are needed to set up your modem. 2 In to the telephone connector on the back of the computer. Attach one end of the modem cable to the modem connector on the back of the computer and the other end to the telephone outlet. - Lenovo ThinkCentre M55 | (English) User guide - Page 22
instructions. For more information about speakers, see steps 7 and 8. 1 Audio line-in 2 Audio line-out 3 Microphone 4 Headphone This connector receives audio signals from an external audio device, such as a stereo system. This connector sends audio signals from the computer to external devices - Lenovo ThinkCentre M55 | (English) User guide - Page 23
the speakers to the computer. 9. Connect any additional devices that you have. Your computer might not have all connectors that are shown. 1394 1394 1 USB 2 Serial 3 S-video 4 Parallel 5 Ethernet 6 MIDI/joystick 7 IEEE 1394 Use this connector to attach a device that requires a USB connection - Lenovo ThinkCentre M55 | (English) User guide - Page 24
external devices first, and then turn on the computer. When the power-on self-test (POST) is finished, the logo window closes. If your computer has preinstalled software, the software installation program starts. If you experience any problems during startup, see Chapter 7, "Troubleshooting and - Lenovo ThinkCentre M55 | (English) User guide - Page 25
your operating system CDs or diskettes. Remember to install all device drivers after you install your operating system. Installation instructions are usually provided with the device drivers. Updating your antivirus software Your computer comes with the Symantec Client Security software you can use - Lenovo ThinkCentre M55 | (English) User guide - Page 26
10 User Guide - Lenovo ThinkCentre M55 | (English) User guide - Page 27
that are available for your computer. You can expand the capabilities of your computer by adding memory or adapters. When installing an option, use these instructions along with the instructions that come with the option. Note: Use only parts provided by Lenovo. Important Before you install or - Lenovo ThinkCentre M55 | (English) User guide - Page 28
Four audio connectors (headphone and microphone on front panel and line in and line out on rear panel) Expansion v Two drive bays v One 32-bit peripheral component interconnect (PCI) adapter connector Power v Automatic 50/60 Hz input frequency switching v Advanced Power Management support v Advanced - Lenovo ThinkCentre M55 | (English) User guide - Page 29
v Cover presence switch (some models) Preinstalled software v Your computer might come with preinstalled software. If it does, an operating system, device drivers to support built-in features, and other support programs are included. Operating systems, preinstalled (varies by model type) Note: Not - Lenovo ThinkCentre M55 | (English) User guide - Page 30
your computer. Dimensions Audio devices, such as external speakers for the sound system - USB devices, such as printers, joysticks, and scanners - Security device, such as an integrated cable lock - Monitors v Internal options - System memory, called dual inline memory modules (DIMMs) 14 User Guide - Lenovo ThinkCentre M55 | (English) User guide - Page 31
options, see the Lenovo Web site at http://www.lenovo.com/ or contact your reseller or marketing representative. Supported operating positions You can position your computer in one of the positions shown in the following illustration. Handling static-sensitive devices Static electricity, although - Lenovo ThinkCentre M55 | (English) User guide - Page 32
the required connector, and then use the instructions that come with the option to help you make the connection and install any software or device drivers that are required for the option. Locating the connectors on the front of your computer The following illustration shows the locations of the - Lenovo ThinkCentre M55 | (English) User guide - Page 33
the computer. 1 PCI adapter connector 2 Integrated cable lock 3 USB connector 4 USB connector 5 VGA monitor connector 6 Parallel connector 7 Serial connector 8 Ethernet connector 9 USB connectors 10 USB connectors 11 Audio line out connector 12 Audio line in connector 13 Diagnostic LEDs 14 Power - Lenovo ThinkCentre M55 | (English) User guide - Page 34
line out connector of the device and the audio line in connector of the computer. Obtaining device drivers You can obtain device drivers for operating systems that are not preinstalled at http://www.lenovo.com/support/ on the World Wide Web. Installation instructions are provided in README files - Lenovo ThinkCentre M55 | (English) User guide - Page 35
from the drives, shut down your operating system, and turn off all attached devices and the computer. 2. Unplug all power cords from electrical outlets. 3. Disconnect all cables attached to the computer. This includes power cords, input/output (I/O) cables, and any other cables that are connected to - Lenovo ThinkCentre M55 | (English) User guide - Page 36
in your computer. 1 PCI riser 2 Power supply assembly 3 Optical drive eject button 4 Optical drive 5 Hard disk drive 6 System fan 7 Internal speaker 8 Cable clip 9 Rear fan bracket assembly Identifying parts on the system board The system board (sometimes called the planar or motherboard) is the - Lenovo ThinkCentre M55 | (English) User guide - Page 37
PCI riser connector 5 Front panel connector 6 12v power connector 7 Power connector 8 Front fan connector 9 Microprocessor 10 Internal speaker connector 11 Memory connector 1 12 Memory Installing memory Your computer has two connectors for installing double date rate 2 dual inline memory modules - Lenovo ThinkCentre M55 | (English) User guide - Page 38
memory module: 1. Open the computer cover. See "Opening the cover" on page 19. 2. Pivot the drive bay assembly upward to gain access to the system board. 3. Locate the memory 1 on the memory module aligns correctly with the connector key 2 on the system board. Push the memory module straight down - Lenovo ThinkCentre M55 | (English) User guide - Page 39
and connecting the cables" on page 31. Installing a PCI adapter This section provides information and instructions for installing a PCI adapter. Your computer has a riser card with one PCI expansion connector. To install an adapter: 1. Open the computer cover. See "Opening the cover" on page 19 - Lenovo ThinkCentre M55 | (English) User guide - Page 40
handle provided to remove the PCI riser from the computer. 6. Pivot the adapter latch 1 upward then remove the cover for the expansion connector. 7. Remove the adapter from its static-protective package. 8. Install the adapter into the expansion connector in the PCI riser. 9. Pivot the adapter latch - Lenovo ThinkCentre M55 | (English) User guide - Page 41
optical drive This section provides information and instructions for installing optical drives. You can install drive that you are installing. To install an optical drive, do the following: 1. Open the computer cover. See "Opening the cover" on page 19. 2. Push the optical drive eject button. See - Lenovo ThinkCentre M55 | (English) User guide - Page 42
4. Slide the optical drive out of the front of the computer. 5. See "Locating components" on page 20. 6. Slide the optical drive in the front of the computer until it is locked into position. 26 User Guide - Lenovo ThinkCentre M55 | (English) User guide - Page 43
with a key. The cable lock also locks the buttons used to open the cover. This is the same type of lock used with many laptop computers. You can order a cable lock directly from Lenovo. Go to http://www.lenovo.com/support/ and search on Kensington. Chapter 3. Installing options 27 - Lenovo ThinkCentre M55 | (English) User guide - Page 44
" on page 31. Changing the battery Your computer has a special type of memory that maintains the date, time, and settings computer. Refer to "Lithium battery notice" on page x for information about replacing and disposing of the battery. 28 User Guide To change the battery: 1. Open the computer - Lenovo ThinkCentre M55 | (English) User guide - Page 45
" on page 20. 6. Remove the old battery using the following illustration. 7. Install the new battery using the following illustration. 8. Reinstall the PCI riser. 9. Close the computer cover, and plug in the power cord. See "Closing the cover and connecting the cables" on page 31. Note: When the - Lenovo ThinkCentre M55 | (English) User guide - Page 46
forgotten passwords, see the ThinkVantage Productivity Center program on your desktop. Note: If you are enrolled in the Hardware Password Reset computer and any attached devices, such as printers, monitors, and external drives. 2. Unplug all power cords from electrical outlets, and open the computer - Lenovo ThinkCentre M55 | (English) User guide - Page 47
the cable clip 1 . 5. Close the computer cover. 6. Install any locking devices such as a cable lock. 7. Reconnect the external cables and power cords to the computer. See "Locating the connectors on the rear of your computer" on page 17. 8. To update the configuration settings, see Chapter 5, "Using - Lenovo ThinkCentre M55 | (English) User guide - Page 48
32 User Guide - Lenovo ThinkCentre M55 | (English) User guide - Page 49
Product Recovery discs, do the following: 1. From the Windows desktop, click Start, select All Programs, select ThinkVantage, click Create Recovery Media. 2. Follow the instructions on the screen. To use Product Recovery discs, do the following: © Lenovo 2005, 2006. Portions © IBM Corp. 2005. 33 - Lenovo ThinkCentre M55 | (English) User guide - Page 50
, click Backup your hard drive to select backup operation options. 3. Follow the instructions on the screen. To perform a restore operation from Rescue and Recovery, do the following: 1. From the Windows desktop, click Start, click All Programs, click ThinkVantage, then click Rescue and Recovery - Lenovo ThinkCentre M55 | (English) User guide - Page 51
instructions local hard disk, a USB device, or a network drive. If you are unable to start Windows, you can use the Rescue files following: 1. Turn off your computer. 2. Restart your computer. 3. Repeatedly press and release F11 fails to open, see "Solving recovery problems" on page 36. 6. Do one of - Lenovo ThinkCentre M55 | (English) User guide - Page 52
reinstall device drivers for some devices. See "Recovering or installing device drivers" on page 38. 2. Some computers computers that come with Microsoft Office or Microsoft Works preinstalled. Solving recovery problems If you are unable to access the Rescue and Recovery workspace or the Windows - Lenovo ThinkCentre M55 | (English) User guide - Page 53
it in a safe place. To create a Recovery Repair diskette, do the following: 1. Start your computer and operating system. 2. Using an Internet browser, go to the following Web address: http://www.lenovo.com/think/support/site.wss/document.do?lndocid=MIGR-54483 3. Insert a diskette into diskette drive - Lenovo ThinkCentre M55 | (English) User guide - Page 54
also available on the World Wide Web at http://www.lenovo.com/support/. To reinstall a device driver for a factory-installed device, do the following: 1. Start your computer and operating system. 2. Use Windows Explorer or My Computer to display the directory structure of your hard disk. 3. Open - Lenovo ThinkCentre M55 | (English) User guide - Page 55
Setup Utility, then press Enter. 8. When the Setup Confirmation window appears, press Enter. 9. The computer restarts. Note: If you are using an external device, you first must turn off your computer before connecting the external device. For more information on Setup Utility, see Chapter 5, "Using - Lenovo ThinkCentre M55 | (English) User guide - Page 56
40 User Guide - Lenovo ThinkCentre M55 | (English) User guide - Page 57
erasable programmable read-only memory (EEPROM) of your computer. The Setup Utility program is used to view and change the configuration settings of your computer, regardless of which operating following symbols v You can also use the space bar © Lenovo 2005, 2006. Portions © IBM Corp. 2005. 41 - Lenovo ThinkCentre M55 | (English) User guide - Page 58
. 2. Press and hold the F12 key then turn on the computer. When the Startup Device Menu appears, release the F12 key. 42 User Guide Note: If you are using a USB keyboard and the Startup Device Menu does not display using this method, repeatedly press and release the F12 key rather than leaving - Lenovo ThinkCentre M55 | (English) User guide - Page 59
on the right side of the screen. 4. Select the devices for the Primary Startup Sequence, the Automatic Startup Sequence, and Windows XP, your computer performance might be degraded. Therefore, you should always set HyperThreading to Disabled unless you are sure your operating system supports - Lenovo ThinkCentre M55 | (English) User guide - Page 60
44 User Guide - Lenovo ThinkCentre M55 | (English) User guide - Page 61
available at http://www.lenovo.com/support on the World Wide Web. 2. Turn on the computer. If the computer is on already, you must turn it off and back on again. The update begins. 3. Follow the instructions on the screen to complete the update. © Lenovo 2005, 2006. Portions © IBM Corp. 2005. 45 - Lenovo ThinkCentre M55 | (English) User guide - Page 62
46 User Guide - Lenovo ThinkCentre M55 | (English) User guide - Page 63
or rear of the computer. v No keys are stuck. If you cannot correct the problem, have the computer serviced. Refer to the warranty and safety information that is provided with your computer for a list of service and support telephone numbers. © Lenovo 2005, 2006. Portions © IBM Corp. 2005. 47 - Lenovo ThinkCentre M55 | (English) User guide - Page 64
. There are two diagnostic programs preinstalled on your computer to help you diagnose problems: PC-Doctor for Windows and PC-Doctor for DOS. Notes: 1. You can download the latest version of the diagnostic programs from http://www.lenovo.com/support/. Type your machine type into the Use Quick - Lenovo ThinkCentre M55 | (English) User guide - Page 65
for computer problems, access the Lenovo troubleshooting center, update system drivers, and review system information. To open PC-Doctor for Windows, click Start from the Windows desktop, select All Programs, select PC-Doctor for Windows, and click PC-Doctor for Windows. Follow the instructions on - Lenovo ThinkCentre M55 | (English) User guide - Page 66
computer. Note: If the diagnostic program does not start, you might not have your optical drive or diskette drive set as a startable device. See "Selecting a startup device" on page 42 for instructions image or diagnostic diskettes, you can run the PC-Doctor for DOS diagnostic program from the Rescue - Lenovo ThinkCentre M55 | (English) User guide - Page 67
(DSP) to determine changes in the mouse position. 5. Reconnect the mouse cable to the computer. 6. Turn your computer back on. Non-optical mouse The non-optical mouse uses a ball to navigate the pointer Retainer ring 2 Ball 3 Plastic rollers 4 Ball cage Chapter 7. Troubleshooting and diagnostics 51 - Lenovo ThinkCentre M55 | (English) User guide - Page 68
To clean a mouse with a ball, follow the instructions below: 1. Turn off your computer. 2. Disconnect the mouse cable from the computer. 3. Turn the mouse upside down. Twist the retainer ring 1 position. 11. Reconnect the mouse cable to the computer. 12. Turn your computer back on. 52 User Guide - Lenovo ThinkCentre M55 | (English) User guide - Page 69
is also available in the Online Books folder. The Hardware Replacement Guide provides step-by-step instructions for replacing Customer Replacement Units (CRUs) in your computer. CRUs are computer parts that can be upgraded or replaced by the customer. To view a publication, click Start, select - Lenovo ThinkCentre M55 | (English) User guide - Page 70
upgrades and extended hardware repair services. v Download the latest device drivers and software updates for your computer model. v Access the online manuals for your products. v Access the Lenovo Statement of Limited Warranty. v Access troubleshooting and support information for your computer - Lenovo ThinkCentre M55 | (English) User guide - Page 71
help you identify hardware problems. For instructions on using the diagnostic programs, see "Diagnostic programs" on page 48. The troubleshooting information or the diagnostic programs might tell you that you need additional or updated device drivers or other software. Lenovo maintains pages on the - Lenovo ThinkCentre M55 | (English) User guide - Page 72
might apply at the time of service. To determine whether your computer is eligible for International Warranty Service and to view a list of the countries where service is available, go to http://www.lenovo.com/support/, click Warranty, and follow the instructions on the screen. For technical - Lenovo ThinkCentre M55 | (English) User guide - Page 73
manually programming your modem. Commands are accepted by the modem while it is in Command Mode. Your modem is automatically in Command Mode until you dial a number and establish a connection. Commands can be sent to your modem from a PC running communication software or any other terminal devices - Lenovo ThinkCentre M55 | (English) User guide - Page 74
W2 X_ X0 X1 X2 X3 X4 Z_ Z0 Z1 58 User Guide Function Force modem off-hook (make busy) Note: H1 command is not supported for Italy Display product-identification code Factory ROM checksum test Internal memory test Firmware ID Reserved ID Low speaker volume Low speaker volume Medium speaker - Lenovo ThinkCentre M55 | (English) User guide - Page 75
Digital Loopback Test Perform a Remote Digital Loopback Test and Self-Test Perform Local Analog Loopback Test and Self-Test Displays Active and Stored Profiles Appendix A. Manual modem commands 59 - Lenovo ThinkCentre M55 | (English) User guide - Page 76
as Profile 1 Disable auto-retrain Enable auto-retrain Displays the current Select Modulation settings Displays a list of supported Select Modulation options Select modulation where: a=0, 1, 2, 3, 9, 10, 11, 12, 56, 64 \N0) Disable V.44 Enable V.44 Current values List of support values 60 User Guide - Lenovo ThinkCentre M55 | (English) User guide - Page 77
FDTC: +FET: +FET=N +FHNG +FK +FLID= +FLPL +FMDL? +FMFR? Data/Fax Auto Answer Service Class Receive data with HDLC framing Receive data Receive silence Transmit data with HDLC framing Transmit data Stop transmission and . Identify model. Identify manufacturer. Appendix A. Manual modem commands 61 - Lenovo ThinkCentre M55 | (English) User guide - Page 78
Enable Caller ID detection and reporting format Select Data, Fax or Voice/Audio Identify Model Identify Manufacturer Identify Revision Level Audio output transmit level Query Buffer Size Bits per sample (ADPCM or PCM) timing mark placement Generate tone signals Voice transmit mode 62 User Guide - Lenovo ThinkCentre M55 | (English) User guide - Page 79
. The impairment may be resolved by a filter with the following specifications: Telekom PTT SCR-BE Taximpulssperrfilter-12kHz PTT Art. 444.112.7 Bakom 93.0291.Z.N Appendix A. Manual modem commands 63 - Lenovo ThinkCentre M55 | (English) User guide - Page 80
64 User Guide - Lenovo ThinkCentre M55 | (English) User guide - Page 81
program, or service. Lenovo may have Attention: Lenovo Director of Licensing LENOVO GROUP LTD publication. Lenovo may make other life support applications where Lenovo of Lenovo or Lenovo may use or distribute any of the information you supply of the materials for this Lenovo product, and use of those - Lenovo ThinkCentre M55 | (English) User guide - Page 82
Celeron, Core, and Pentium are trademarks of Intel Corporation in the United States, other countries, or both. Linux is a trademark of Linus Torvalds in the United States, other countries, or both. Other company, product, or service names may be trademarks or service marks of others. 66 User Guide - Lenovo ThinkCentre M55 | (English) User guide - Page 83
(PCI) antivirus software, updating 9 arranging your workspace 1 audio line in connector 18 audio line out connector 18 audio, subsystem 12 15, 23 B BIOS, updating (flashing) 45 C cables 3, 31 changing startup device sequence 43 the battery 28 clearing CMOS 30 closing the cover 31 computer - Lenovo ThinkCentre M55 | (English) User guide - Page 84
User Guide software (continued) recovering 33 startup sequence, rescue device 38 static-sensitive devices 15 system board connectors 21 identifying parts 20 location 21 memory 14, 21 system programs 45 T ThinkVantage Productivity Center 53 trademarks 66 troubleshooting 47 U updating (flashing) BIOS - Lenovo ThinkCentre M55 | (English) User guide - Page 85
- Lenovo ThinkCentre M55 | (English) User guide - Page 86
Part Number: 41X6122 Printed in USA (1P) P/N: 41X6122
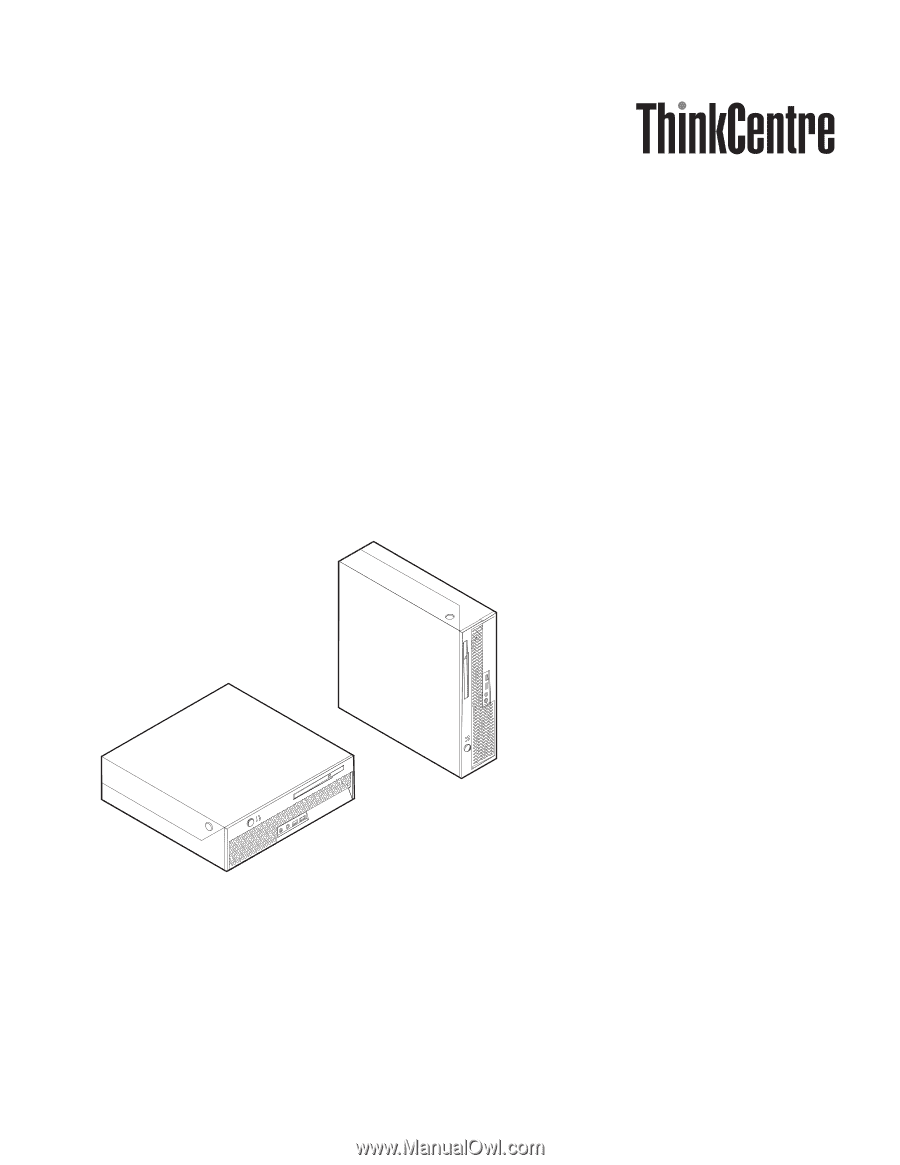
User
Guide
Types
8009,
8791,
8795,
8799
Types
8803,
8807,
8812