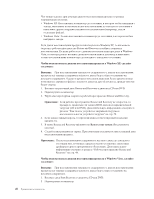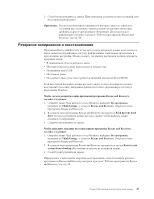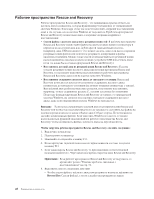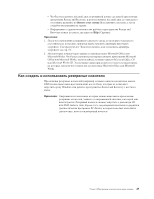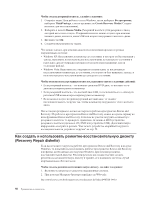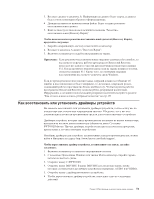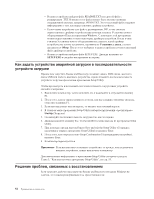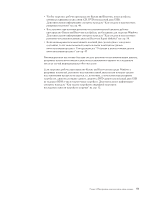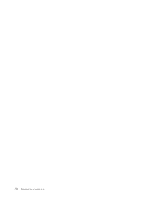Lenovo ThinkCentre M55e (Russian) User guide - Page 68
Как, создать, использовать, дискету, Recovery, Repair, diskette
 |
View all Lenovo ThinkCentre M55e manuals
Add to My Manuals
Save this manual to your list of manuals |
Page 68 highlights
1 Windows ThinkVantage Create Recovery Media 2 Rescue Media USB 3 OK. 4 v Windows XP v Windows Vista v DVD v USB USB v Rescue and Recovery Rescue and Recovery Rescue and Recovery BIOS CD, DVD USB 52. Recovery Repair diskette) Rescue and Recovery Windows Rescue and Recovery Windows 1 2 Web-сайт http://www.lenovo.com/think/support/site.wss/document.do?lndocid=MIGR-54483 50
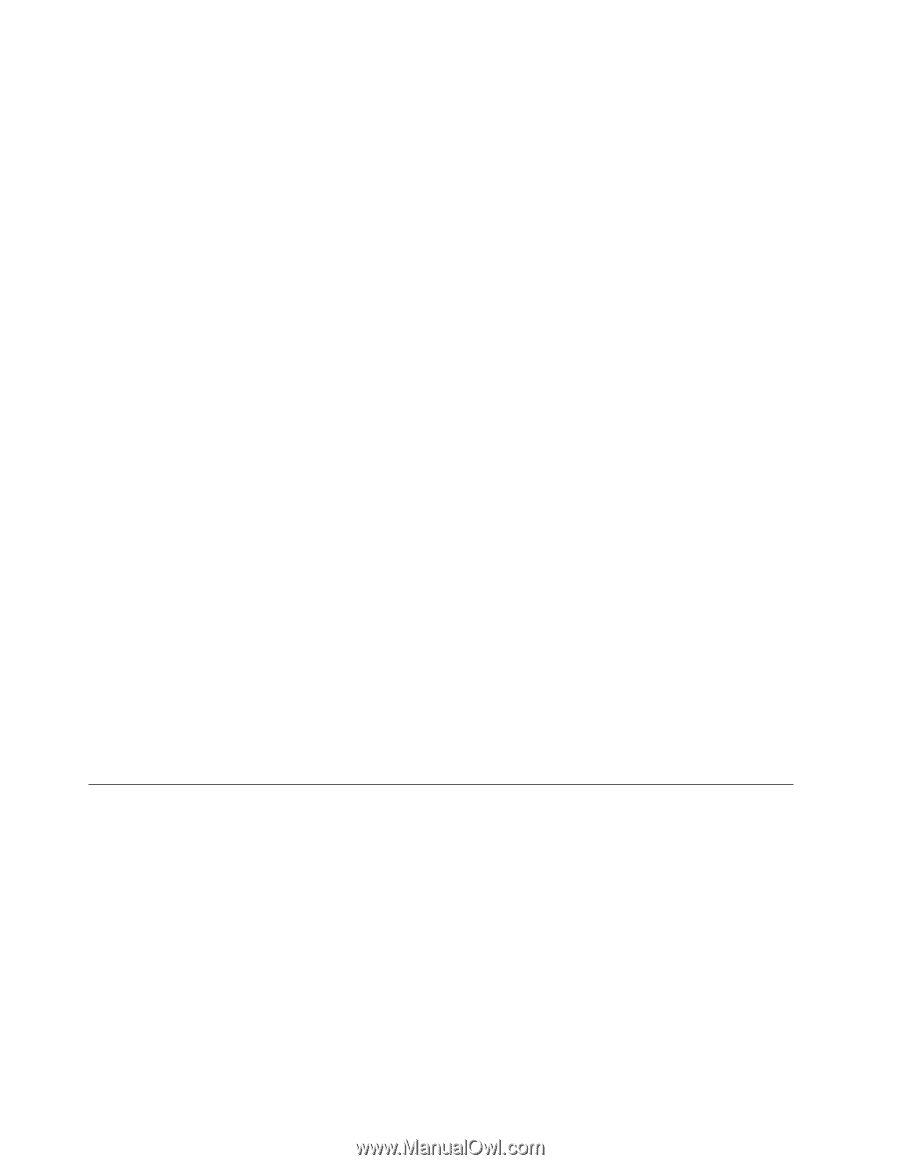
Чтобы
создать
резервный
носитель,
сделайте
следующее:
1.
Откройте
меню
Пуск
рабочего
стола
Windows,
затем
выберите
Все
программы
,
выберите
ThinkVantage
,
а
затем
щелкните
по
Create
Recovery
Media
(Создать
носитель
для
восстановления).
2.
Выберите
в
панели
Rescue
Media
(Резервный
носитель)
тип
резервного
диска,
который
вы
хотите
создать.
Резервный
носитель
можно
создать
при
помощи
компакт-диска,
жесткого
диска
USB
или
второго
внутреннего
жесткого
диска.
3.
Щелкните
по
OK
.
4.
Следуйте
инструкциям
на
экране.
Что
можно
сделать
при
помощи
дисков
восстановления
продукта
в
разных
операционных
системах:
v
Windows
XP:
Восстановить
компьютер
до
состояния,
в
котором
он
был
выпущен
с
завода,
выполнить
пользовательское
восстановление
до
заводского
состояния
и
выполнить
другие
операции
спасения
и
восстановления
(например,
спасти
отдельные
файлы).
v
Windows
Vista:
Выполнить
все
операции
восстановления,
за
исключением
восстановления
компьютера
до
состояния,
в
котором
он
был
выпущен
с
завода,
и
пользовательского
восстановления
до
заводского
состояния.
Чтобы
воспользоваться
резервным
носителем,
выполните
одно
из
следующих
действий:
v
Если
резервный
носитель
-
это
компакт-диск
или
DVD-диск,
то
вставьте
его
в
дисковод
и
перезагрузите
компьютер.
v
Если
резервный
носитель
-
это
жесткий
диск
USB,
то
подключите
его
к
одному
из
разъёмов
USB
компьютера
и
перезагрузите
компьютер.
v
Если
вы
используете
второй
внутренний
жесткий
диск,
то
задайте
последовательность
загрузки
так,
чтобы
компьютер
загружался
с
этого
жесткого
диска.
После
запуска
резервного
носителя
откроется
рабочее
пространство
Rescue
and
Recovery.
Из
рабочего
пространства
Rescue
and
Recovery
можно
получить
справку
по
всем
функциям
Rescue
and
Recovery.
Если
вам
не
удается
загрузить
компьютер
с
резервного
носителя,
то
проверьте,
правильно
ли
задано
в
BIOS
устройство
резервного
носителя
(дисковод
CD,
DVD
или
устройство
USB).
Дополнительную
информацию
смотрите
в
разделе
“Как
задать
устройство
аварийной
загрузки
в
последовательности
устройств
загрузки”
на
стр.
52.
Как
создать
и
использовать
ремонтно-восстановительную
дискету
(Recovery
Repair
diskette)
Если
вы
не
можете
загрузить
рабочее
пространство
Rescue
and
Recovery
или
среду
Windows,
то
попытайтесь
восстановить
рабочее
пространство
Rescue
and
Recovery
или
файлы,
необходимые
для
загрузки
Windows,
при
помощи
ремонтно-
восстановительной
дискеты.
Рекомендуем
вам
как
можно
быстрее
создать
ремонтно-восстановительную
дискету
и
хранить
ее
в
надежном
месте
на
случай
непредвиденных
обстоятельств.
Чтобы
создать
ремонтно-восстановительную
дискету,
сделайте
следующее:
1.
Включите
компьютер
и
запустите
операционную
систему.
2.
При
помощи
Интернет-браузера
перейдите
на
Web-сайт
50
Руководство
пользователя