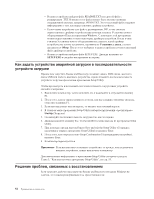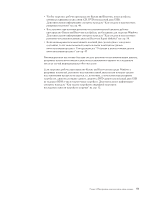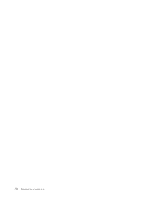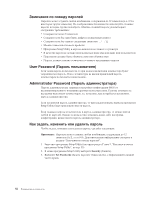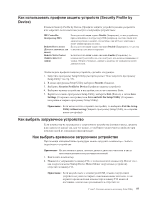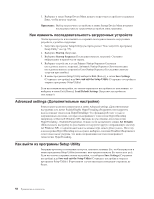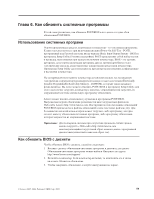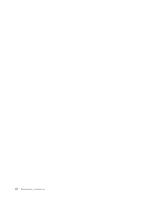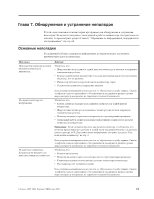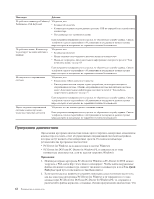Lenovo ThinkCentre M55e (Russian) User guide - Page 75
временное
 |
View all Lenovo ThinkCentre M55e manuals
Add to My Manuals
Save this manual to your list of manuals |
Page 75 highlights
Security Profile by Device) Security Profile by Device IDE Controller IDE) Diskette Drive Access Diskette Write Protect Disable IDE Disable Enable 1 Setup Utility Setup Utility 55). 2 Setup Utility Security 3 Security Profile by Device 4 Enter. 5 Setup Utility Exit Save Settings Save and exit the Setup Utility Setup Utility). Exit the Setup Utility without saving Setup Utility 1 2 F12 Startup Device Menu F12. USB F12 Глава 5 Setup Utility 57
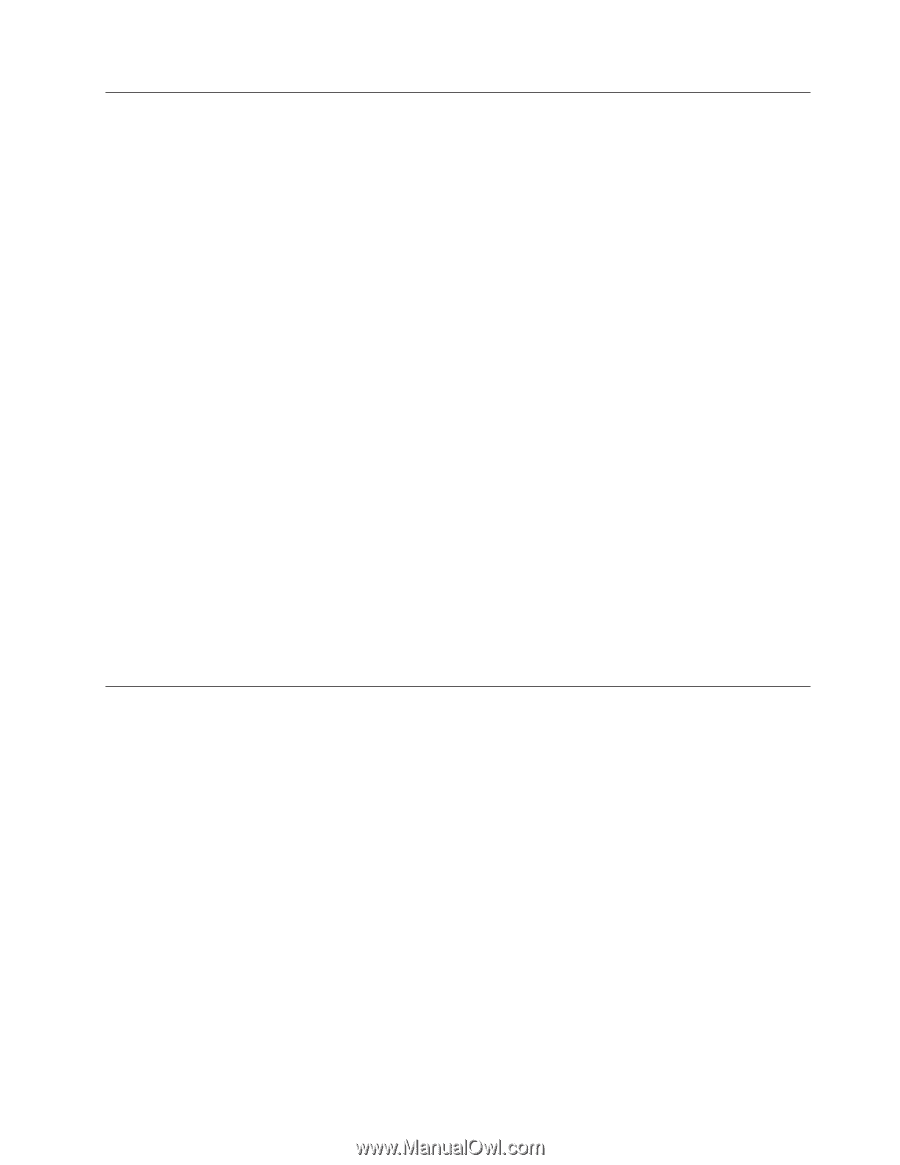
Как
использовать
профили
защиты
устройств
(Security
Profile
by
Device)
В
панели
Security
Profile
by
Device
(Профили
защиты
устройств)
можно
разрешить
или
запретить
пользователям
доступ
к
следующим
устройствам:
IDE
Controller
(Контроллер
IDE)
Если
для
этой
опции
задано
Disable
(Запрещено),
то
все
устройства,
присоединенные
к
контроллеру
IDE
(например,
жесткие
диски
или
дисковод
компакт-дисков),
отключены;
они
не
будут
показаны
в
меню
конфигурации
системы.
Diskette
Drive
Access
(Доступ
к
дисководу
для
дискет)
Если
для
этой
опции
задано
значение
Disable
(Запрещено),
то
доступ
к
дисководу
для
дискет
запрещен.
Diskette
Write
Protect
(Защита
дискет
от
записи)
Если
для
этой
опции
задано
значение
Enable
(Разрешено),
то
компьютер
будет
работать
так,
как
будто
все
дискеты
защищены
от
записи.
Можно
считывать
данные
с
дискеты,
но
записывать
на
нее
данные
нельзя.
Чтобы
задать
профили
защиты
устройств,
сделайте
следующее:
1.
Запустите
программу
Setup
Utility
(смотрите
раздел
“Как
запустить
программу
Setup
Utility”
на
стр.
55).
2.
В
меню
программы
Setup
Utility
выберите
Security
(Защита).
3.
Выберите
Security
Profile
by
Device
(Профили
защиты
устройств).
4.
Выберите
нужные
устройства
и
настройки,
после
чего
нажмите
Enter.
5.
Вернитесь
в
меню
программы
Setup
Utility,
выберите
Exit
(Выход),
а
затем
Save
Settings
(Сохранить
настройки)
или
Save
and
exit
the
Setup
Utility
(Сохранить
настройки
и
закрыть
программу
Setup
Utility).
Примечание:
Если
вы
не
хотите
сохранять
настройки,
то
выберите
Exit
the
Setup
Utility
without
saving
(Закрыть
программу
Setup
Utility,
не
сохраняя
новые
настройки).
Как
выбрать
загрузочное
устройство
Если
компьютер
не
загружается
с
загрузочного
устройства
(компакт-диска,
дискеты
или
с
жесткого
диска)
так,
как
это
нужно,
то
выберите
загрузочное
устройство
при
помощи
одной
из
описанных
ниже
процедур:
Как
выбрать
временное
загрузочное
устройство
При
помощи
описанной
ниже
процедуры
можно
загрузить
компьютер
с
любого
загрузочного
устройства.
Примечание:
Не
все
компакт-диски,
жесткие
диски
и
дискеты
относятся
к
числу
самозапускающихся
загрузочных
носителей.
1.
Выключите
компьютер.
2.
Нажмите
и
удерживайте
клавишу
F12,
а
затем
включите
компьютер.
После
того,
как
откроется
меню
Startup
Device
Menu
(Меню
загрузочных
устройств),
отпустите
клавишу
F12.
Примечание:
Если
вы
работаете
с
клавиатурой
USB,
и
меню
загрузочных
устройств
не
удается
открыть
описанным
выше
методом,
то
не
держите
при
включении
компьютера
клавишу
F12
нажатой
постоянно,
а
несколько
раз
нажмите
и
отпустите
ее.
Глава
5.
Как
использовать
программу
Setup
Utility
57