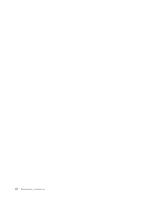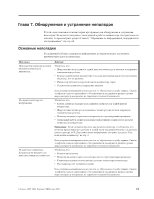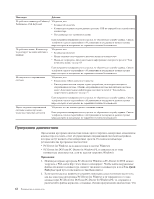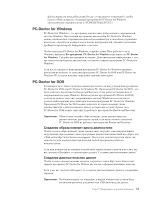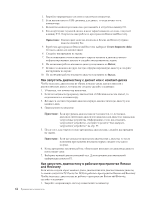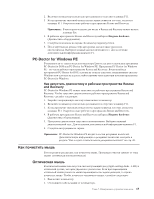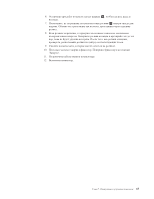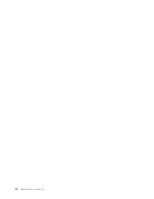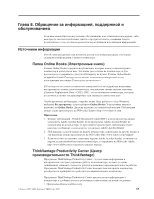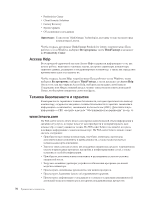Lenovo ThinkCentre M55e (Russian) User guide - Page 83
PC-Doctor, Windows, Как, почистить, мышь, Оптическая
 |
View all Lenovo ThinkCentre M55e manuals
Add to My Manuals
Save this manual to your list of manuals |
Page 83 highlights
2 F11. 3 F11 Rescue and Recovery. Rescue and Recovery Esc. 4 Rescue and Recovery Diagnose hardware 5 6 F1. PC-Doctor for Windows PE Lenovo PC-Doctor for DOS или PC-Doctor for Windows PE PC-Doctor for Windows PE Rescue and Recovery PC-Doctor for DOS Windows PC-Doctor for Windows. Rescue and Recovery PC-Doctor for Windows PE Rescue and Recovery Rescue and Recovery 1 2 F11. 3 F11 Rescue and Recovery. 4 Rescue and Recovery Diagnose hardware 5 F1. 6 PC-Doctor for Windows PE 49. light-emitting diode - LED 1 2 Глава 7 65
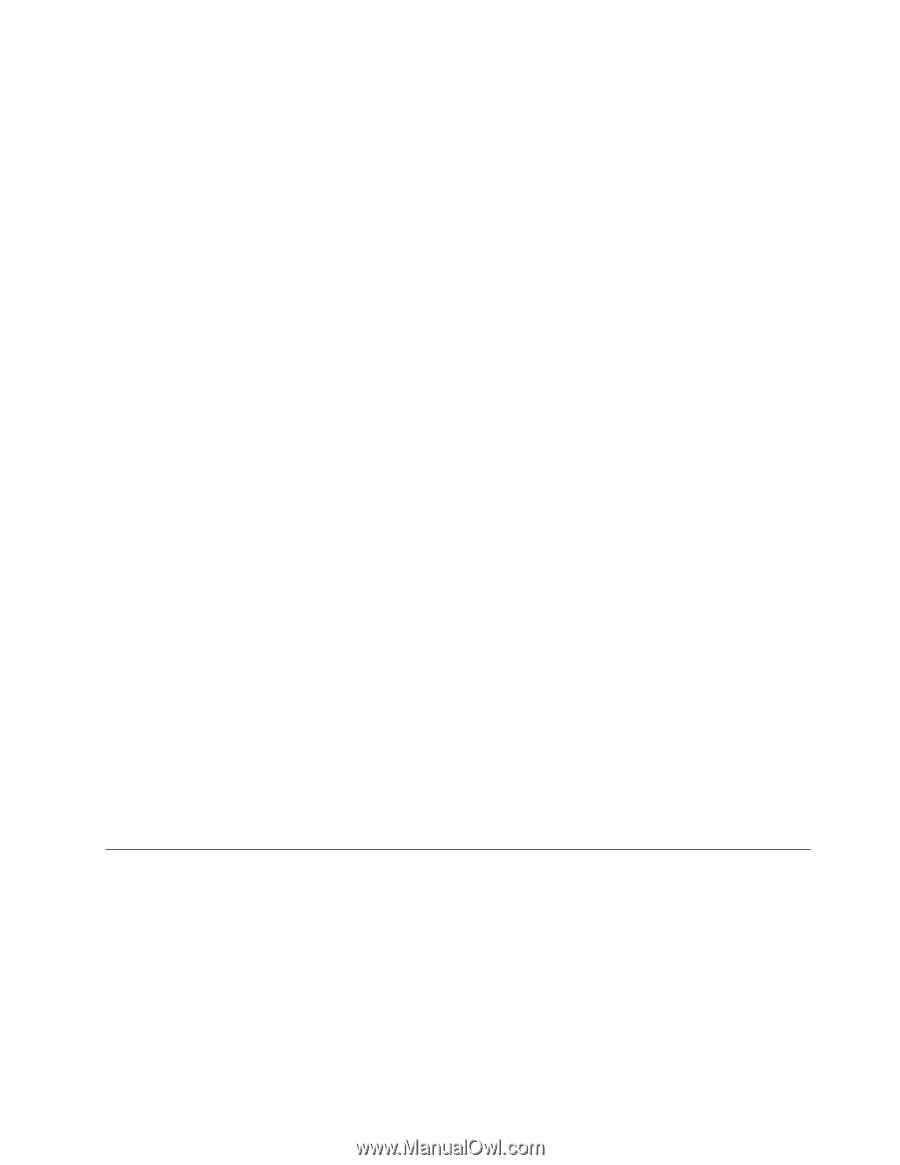
2.
Включите
компьютер
и
несколько
раз
нажмите
и
отпустите
клавишу
F11.
3.
Когда
прозвучит
звуковой
сигнал
или
на
экране
появится
логотип,
отпустите
клавишу
F11.
Откроется
окно
рабочего
пространства
Rescue
and
Recovery.
Примечание:
В
некоторых
моделях
для
входа
в
Rescue
and
Recovery
нужно
нажать
клавишу
Esc.
4.
В
рабочем
пространстве
Rescue
and
Recovery
выберите
Diagnose
hardware
(Диагностика
оборудования).
5.
Следуйте
подсказкам
на
экране.
Компьютер
перезапустится.
6.
После
перезапуска
компьютера
программа
диагностики
запустится
автоматически.
Выберите
нужный
диагностический
тест.
Для
получения
дополнительной
информации
нажмите
F1.
PC-Doctor
for
Windows
PE
В
зависимости
от
типа
и
модели
компьютера
Lenovo,
на
нем
установлена
программа
PC-Doctor
for
DOS
или
PC-Doctor
for
Windows
PE.
Программа
PC-Doctor
for
Windows
PE
-
это
часть
рабочего
пространства
Rescue
and
Recovery.
Воспользуйтесь
программой
PC-Doctor
for
DOS,
если
вы
не
можете
запустить
операционную
систему
Windows
или
если
вам
не
удалось
найти
причину
неполадки
при
помощи
программы
PC-Doctor
for
Windows.
Как
запустить
диагностику
в
рабочем
пространстве
Rescue
and
Recovery
PC-Doctor
for
Windows
PE
можно
запустить
из
рабочего
пространства
Rescue
and
Recovery.
Чтобы
запустить
диагностику
из
рабочего
пространства
Rescue
and
Recovery,
сделайте
следующее:
1.
Закройте
операционную
систему
и
выключите
компьютер.
2.
Включите
компьютер
и
несколько
раз
нажмите
и
отпустите
клавишу
F11.
3.
Когда
прозвучит
звуковой
сигнал
или
на
экране
появится
логотип,
отпустите
клавишу
F11.
Откроется
окно
рабочего
пространства
Rescue
and
Recovery.
4.
В
рабочем
пространстве
Rescue
and
Recovery
выберите
Diagnose
hardware
(Диагностика
оборудования).
5.
Программа
диагностики
запустится
автоматически.
Выберите
нужный
диагностический
тест.
Для
получения
дополнительной
информации
нажмите
F1.
6.
Следуйте
инструкциям
на
экране.
Примечание:
PC-Doctor
for
Windows
PE
входит
в
состав
резервных
носителей.
Дополнительную
информацию
о
резервных
носителях
смотрите
в
разделе
“Как
создать
и
использовать
резервные
носители”
на
стр.
49.
Как
почистить
мышь
В
этом
разделе
рассказано,
как
почистить
мышь.
Процедура
очистки
зависит
от
типа
мыши:
(оптическая
или
неоптическая).
Оптическая
мышь
В
оптической
мыши
используется
светоизлучающий
диод
(light-emitting
diode
-
LED)
и
оптический
датчик,
которые
управляют
указателем.
Если
при
перемещении
оптической
мыши
указатель
мыши
перемещается
на
экране
рывками,
то
нужно
почистить
мышь.
Чтобы
почистить
оптическую
мышь,
сделайте
следующее:
1.
Выключите
компьютер.
2.
Отсоедините
кабель
мыши
от
компьютера.
Глава
7.
Обнаружение
и
устранение
неполадок
65