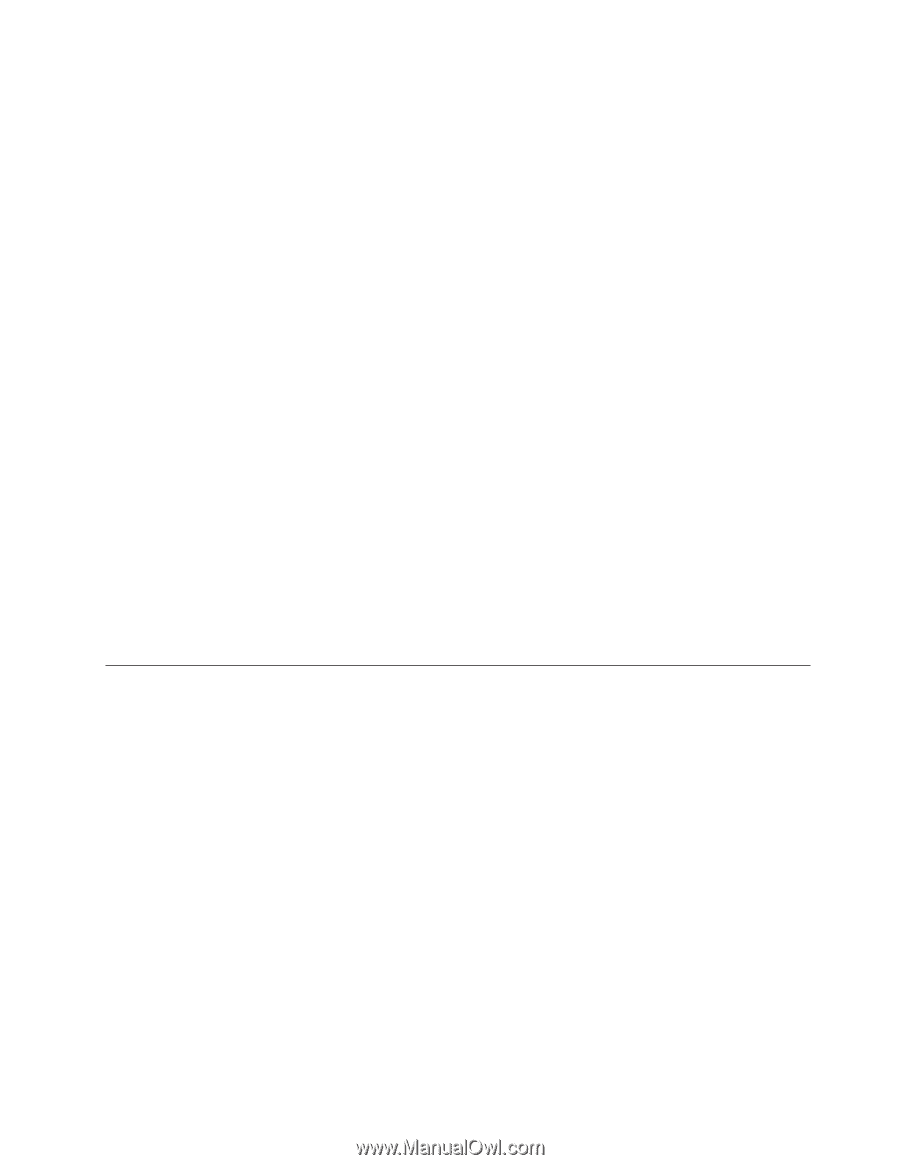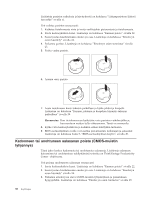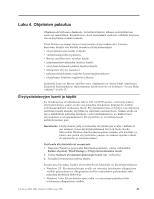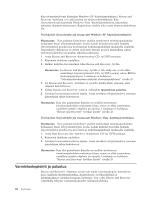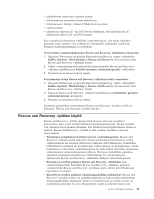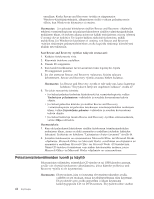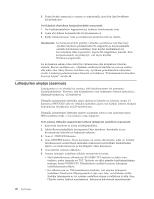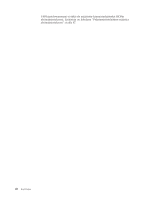Lenovo ThinkCentre M55e (Finnish) User guide - Page 61
Rescue, Recovery, työtilan, käyttö
 |
View all Lenovo ThinkCentre M55e manuals
Add to My Manuals
Save this manual to your list of manuals |
Page 61 highlights
v kiintolevyssä sijaitsevan suojatun alueen v tietokoneeseen asennetun toisen kiintolevyn v tietokoneeseen liitetyn erillisen USB-kiintolevyaseman v verkkoaseman v tallennusta tukevan CD- tai DVD-levyn (edellyttää, että käytettävissä on tallennusta tukeva CD- tai DVD-asema). Kun olet tehnyt kiintolevyn sisällöstä varmistuskopion, voit valita, haluatko palauttaa koko sisällön, vain valitsemiesi yksittäisten tiedostojen sisällön tai Windows-käyttöjärjestelmän ja sovellukset. Voit toteuttaa varmistuskopioinnin Rescue and Recovery -ohjelmasta seuraavasti: 1. Napsauta Windowsin työpöydän Käynnistä-painiketta ja valitse vaihtoehdot Kaikki ohjelmat, ThinkVantage ja Rescue and Recovery. Kuvaruutuun tulee Rescue and Recovery -ohjelman näyttö. 2. Valitse varmistuskopiointivaihtoehdot napsauttamalla Rescue and Recovery -ohjelman pääikkunassa Kiintolevyaseman varmistuskopiointi -vaihtoehtoa. 3. Noudata kuvaruutuun tulevia ohjeita. Voit palauttaa tietoja Rescue and Recovery -ohjelman avulla seuraavasti: 1. Napsauta Windowsin työpöydän Käynnistä-painiketta ja valitse vaihtoehdot Kaikki ohjelmat, ThinkVantage ja Rescue and Recovery. Kuvaruutuun tulee Rescue and Recovery -ohjelman näyttö. 2. Napsauta Rescue and Recovery -ohjelman pääikkunassa Järjestelmän palautus varmistuskopiosta -kuvaketta. 3. Noudata kuvaruutuun tulevia ohjeita. Lisätietoja palautuksen toteutuksesta Rescue and Recovery -työtilan avulla on kohdassa "Rescue and Recovery -työtilan käyttö". Rescue and Recovery -työtilan käyttö Rescue and Recovery -työtila sijaitsee kiintolevyssä olevassa suojatussa piilo-osiossa, joka toimii erillään Windows-käyttöjärjestelmästä. Tämän ansiosta voit toteuttaa elvytystoimia silloinkin, kun Windows-käyttöjärjestelmän aloitus ei onnistu. Rescue and Recovery -työtilan avulla voidaan toteuttaa seuraavat elvytystoimet: v Tiedostojen pelastaminen kiintolevystä tai varmistuskopiosta: Rescue and Recovery -työtilan avulla tiedostot voidaan paikantaa kiintolevystä ja siirtää verkkoasemaan tai muuhun tallennusta tukevaan tietovälineeseen, esimerkiksi USB-kiintolevyasemaan tai levykkeeseen. Tämä ratkaisu on käytettävissä, vaikka tiedostoista ei olisi tehty varmistuskopioita tai tiedostoihin olisi tehty muutoksia viimeisimmän varmistuskopioinnin jälkeen. On myös mahdollista palauttaa yksittäisiä tiedostoja kiintolevyssä, USB-laitteessa tai verkkoasemassa sijaitsevasta Rescue and Recovery -ohjelmalla tehdystä varmistuskopiosta. v Kiintolevyn sisällön palautus Rescue and Recovery -ohjelmalla: Kun varmistuskopiointiin käytetään Rescue and Recovery -ohjelmaa, palautus voidaan tehdä Rescue and Recovery -työtilassa myös silloin, kun Windowsin käynnistys ei onnistu. v Kiintolevyn sisällön palautus valmistusajankohdan mukaiseksi: Rescue and Recovery -työtilan avulla voit palauttaa kiintolevyn koko sisällön tietokoneen toimitusajankohdan mukaiseen tilaan. Jos kiintolevyssä on useita osioita, on mahdollista palauttaa C-osion alkuperäinen sisältö ja säilyttää muut osiot Luku 4. Ohjelmien palautus 43