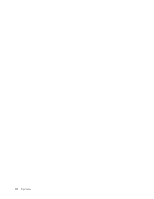Lenovo ThinkCentre M57 Finnish (User guide) - Page 33
Rescue and Recovery -työtilan käyttö, Rescue and Recovery
 |
View all Lenovo ThinkCentre M57 manuals
Add to My Manuals
Save this manual to your list of manuals |
Page 33 highlights
v tallennusta tukevan CD- tai DVD-levyn (edellyttää, että käytettävissä on tallennusta tukeva CD- tai DVD-asema). Kun olet tehnyt kiintolevyaseman sisällöstä varmistuskopion, voit valita, haluatko palauttaa koko sisällön, vain valitsemiesi yksittäisten tiedostojen sisällön vai vain Windows-käyttöjärjestelmän ja sovellukset. Voit toteuttaa varmistuskopioinnin Rescue and Recovery -ohjelmasta seuraavasti: 1. Napsauta Windows-työpöydän Käynnistä-painiketta ja valitse vaihtoehdot Kaikki ohjelmat → ThinkVantage → Rescue and Recovery. Rescue and Recovery -ohjelman ajo alkaa. 2. Valitse varmistuskopiointivaihtoehdot napsauttamalla Rescue and Recovery -ohjelman pääikkunassa Kiintolevyaseman varmistuskopiointi -vaihtoehtoa. 3. Noudata kuvaruutuun tulevia ohjeita. Voit palauttaa tietoja Rescue and Recovery -ohjelman avulla seuraavasti: 1. Napsauta Windows-työpöydän Käynnistä-painiketta ja valitse vaihtoehdot Kaikki ohjelmat → ThinkVantage → Rescue and Recovery. Rescue and Recovery -ohjelman ajo alkaa. 2. Napsauta Rescue and Recovery -ohjelman pääikkunassa Järjestelmän palautus varmistuskopiosta -kuvaketta. 3. Noudata kuvaruutuun tulevia ohjeita. Lisätietoja palautuksen toteutuksesta Rescue and Recovery -työtilan avulla on kohdassa "Rescue and Recovery -työtilan käyttö". Rescue and Recovery -työtilan käyttö Rescue and Recovery -työtila sijaitsee kiintolevyasemassa olevassa suojatussa piilo-osiossa, joka toimii erillään Windows-käyttöjärjestelmästä. Tämän ansiosta voit toteuttaa elvytystoimia silloinkin, kun Windows-käyttöjärjestelmän käynnistys ei onnistu. Rescue and Recovery -työtilan avulla voidaan toteuttaa seuraavat elvytystoimet: v Tiedostojen pelastaminen kiintolevystä tai varmistuskopiosta: Rescue and Recovery -työtilan avulla tiedostot voidaan paikantaa kiintolevyasemasta ja siirtää verkkoasemaan tai muuhun tallennusta tukevaan tietovälineeseen, esimerkiksi USB-liitäntäiseen kiintolevyasemaan tai levykkeeseen. Tämä ratkaisu on käytettävissä, vaikka tiedostoista ei olisi tehty varmistuskopioita tai tiedostoihin olisi tehty muutoksia viimeisimmän varmistuskopioinnin jälkeen. On myös mahdollista pelastaa yksittäisiä tiedostoja paikallisessa kiintolevyasemassa, USB-liitäntäisessä laitteessa tai verkkoasemassa sijaitsevasta Rescue and Recovery -ohjelmalla tehdystä varmistuskopiosta. v Kiintolevyn sisällön palautus Rescue and Recovery -ohjelmalla tehdystä varmistuskopiosta: Kun varmistuskopiointiin käytetään Rescue and Recovery -ohjelmaa, palautus voidaan tehdä Rescue and Recovery -työtilassa myös silloin, kun Windowsin käynnistys ei onnistu. v Kiintolevyn sisällön palautus valmistusajankohdan mukaiseksi: Rescue and Recovery -työtilan avulla voit palauttaa kiintolevyaseman koko sisällön tietokoneen toimitusajankohdan mukaiseksi. Jos kiintolevyasemassa on useita osioita, on mahdollista palauttaa C:-osion alkuperäinen sisältö ja säilyttää muut osiot ennallaan. Koska Rescue and Recovery -työtila on riippumaton Windows-käyttöjärjestelmästä, alkuperäinen sisältö voidaan palauttaa myös silloin, kun Windowsin käynnistys ei onnistu. Luku 7. Ohjelmien elvytys 25