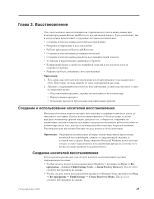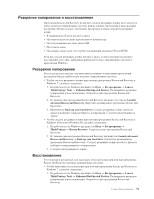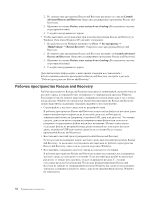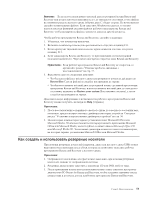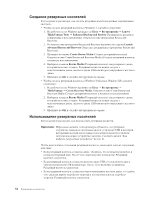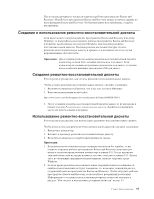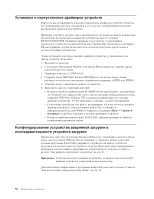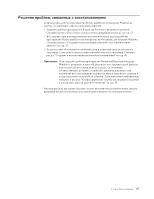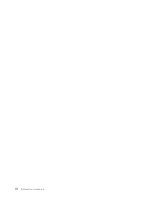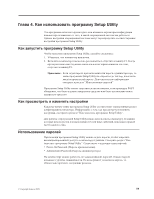Lenovo ThinkCentre M58e Russian (User guide) - Page 62
Создание резервных носителей, Использование резервных носителей
 |
View all Lenovo ThinkCentre M58e manuals
Add to My Manuals
Save this manual to your list of manuals |
Page 62 highlights
v Windows 7 1 Windows Lenovo ThinkVantage Tools → Enhanced Backup and Restore Rescue and Recovery. 2 Rescue and Recovery Launch advanced Rescue and Recovery Rescue and Recovery). 3 Create Rescue Media Create Rescue and Recovery Media 4 Rescue Media USB 5 OK v Windows Vista или в Windows XP 1 Windows ThinkVantage → Create Recovery Media Create Rescue and Recovery Media 2 Rescue Media USB 3 OK USB 61. v v USB USB v 54
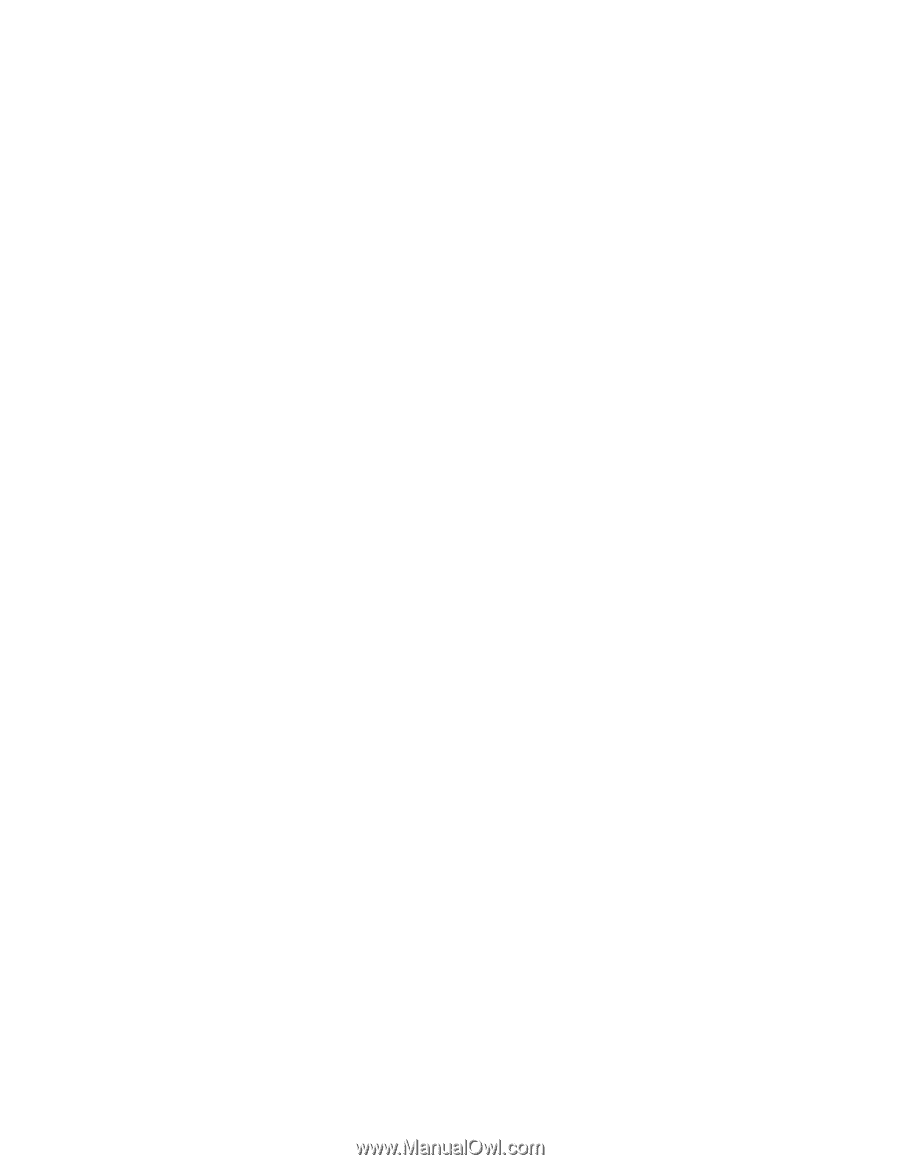
Создание резервных носителей
В этом разделе рассказано, как создать резервные носители в разных операционных
системах.
v
Чтобы создать резервный носитель в Windows 7, сделайте следующее:
1.
На рабочем столе Windows щелкните по
Пуск → Все программы → Lenovo
ThinkVantage Tools → Enhanced Backup and Restore
(Расширенное резервное
копирование и восстановление). Откроется окно программы Rescue and
Recovery.
2.
В главном окне программы Rescue and Recovery щелкните по стрелке
Launch
advanced Rescue and Recovery
(Запустить расширенную программу Rescue and
Recovery).
3.
Щелкните по значку
Create Rescue Media
(Создать резервный носитель).
Откроется окно Create Rescue and Recovery Media (Создать резервный носитель
и носитель восстановления).
4.
Выберите в панели
Rescue Media
(Резервный носитель) тип резервного диска,
который вы хотите создать. Резервный носитель можно создать с
использованием диска, жесткого диска USB или второго внутреннего жесткого
диска.
5.
Щелкните по
OK
и следуйте инструкциям на экране.
v
Чтобы создать резервный носитель в Windows Vista или в Windows XP, сделайте
следующее:
1.
На рабочем столе Windows щелкните по
Пуск → Все программы →
ThinkVantage → Create Recovery Media
. Откроется окно Create Rescue and
Recovery Media (Создать резервный носитель и носитель восстановления).
2.
Выберите в панели
Rescue Media
(Резервный носитель) тип резервного диска,
который вы хотите создать. Резервный носитель можно создать с
использованием диска, жесткого диска USB или второго внутреннего жесткого
диска.
3.
Щелкните по
OK
и следуйте инструкциям на экране.
Использование резервных носителей
В этом разделе рассказано, как использовать резервные носители.
Примечание:
Перед выполнением этой процедуры убедитесь, что резервное
устройство (дисковод оптических дисков, устройство USB или второй
внутренний жесткий диск) задано в последовательности устройств
загрузки как первое устройство загрузки. Смотрите раздел “Как
выбрать загрузочное устройство” на стр. 61.
Чтобы использовать созданный резервный носитель, выполните одно из следующих
действий:
v
Если резервный носитель создан на диске, убедитесь, что компьютер включен, и
вставьте резервный диск. После этого перезагрузите компьютер. Резервный
носитель запустится.
v
Если резервный носитель создан на жестком диске USB, то подключите диск к
одному из разъёмов USB компьютера. После этого включите компьютер.
Резервный носитель запустится.
v
Если резервный носитель создан на втором внутреннем жестком диске, то задайте
этот диск как первое устройство загрузки в последовательности устройств
загрузки. Резервный носитель запустится.
54
Руководство пользователя