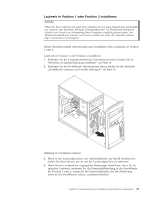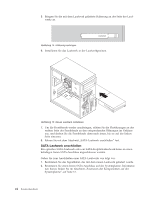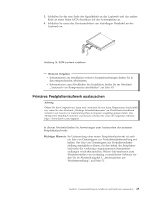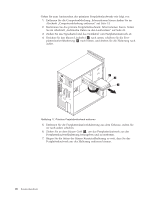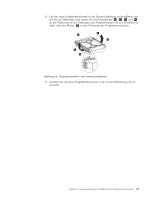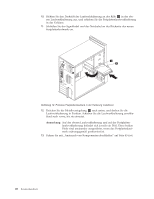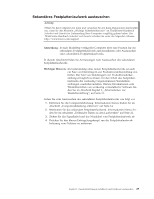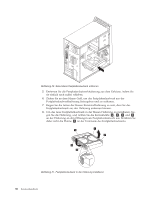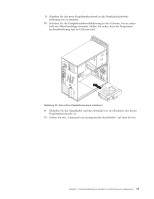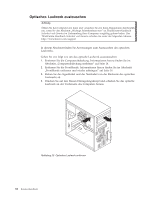Lenovo ThinkCentre M58e German (User guide) - Page 35
an der Unterseite des Festplattenlaufwerks.
 |
View all Lenovo ThinkCentre M58e manuals
Add to My Manuals
Save this manual to your list of manuals |
Page 35 highlights
8. Um das neue Festplattenlaufwerk in der blauen Halterung zu installieren, biegen Sie die Halterung, und richten Sie die Kontaktstifte 1 , 2 , 3 und 4 an der Halterung an den Öffnungen am Festplattenlaufwerk aus. Berühren Sie dabei nicht die Platine 5 an der Unterseite des Festplattenlaufwerks. Abbildung 18. Festplattenlaufwerk in der Halterung installieren 9. Schieben Sie das neue Festplattenlaufwerk in die Laufwerkhalterung, bis es einrastet. Kapitel 2. Zusatzeinrichtungen installieren und Hardware austauschen 27
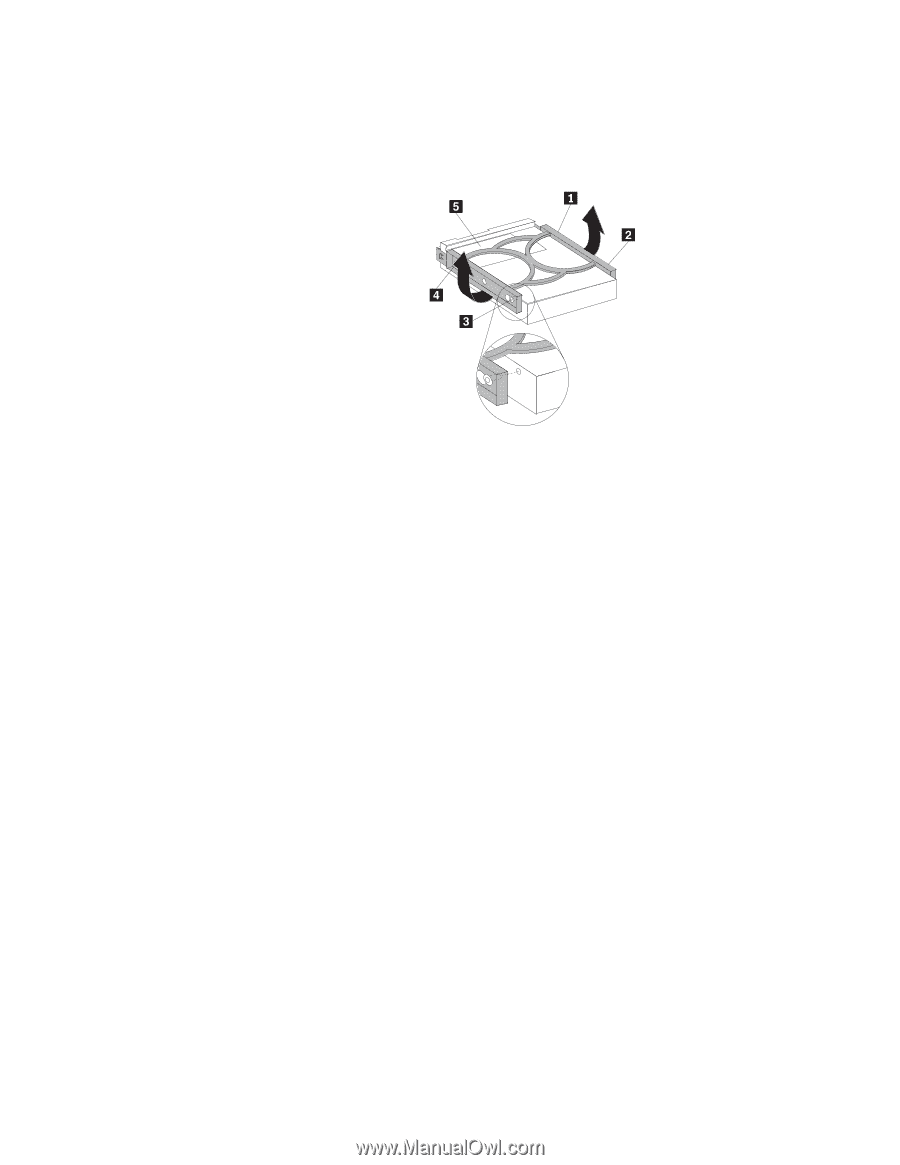
8.
Um das neue Festplattenlaufwerk in der blauen Halterung zu installieren, bie-
gen Sie die Halterung, und richten Sie die Kontaktstifte
±1²
,
±2²
,
±3²
und
±4²
an der Halterung an den Öffnungen am Festplattenlaufwerk aus. Berühren Sie
dabei nicht die Platine
±5²
an der Unterseite des Festplattenlaufwerks.
9.
Schieben Sie das neue Festplattenlaufwerk in die Laufwerkhalterung, bis es
einrastet.
Abbildung 18. Festplattenlaufwerk in der Halterung installieren
Kapitel 2. Zusatzeinrichtungen installieren und Hardware austauschen
27