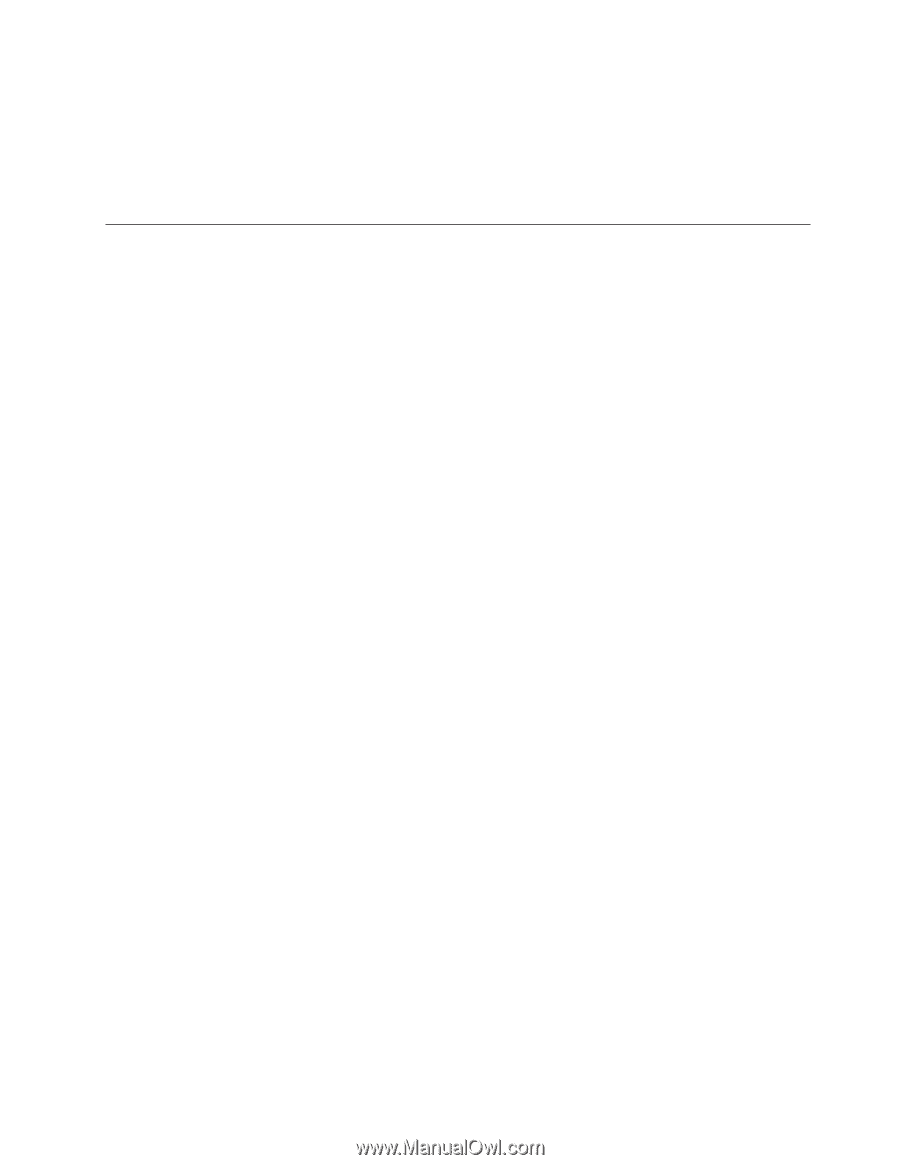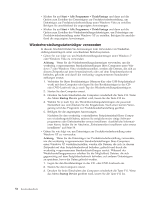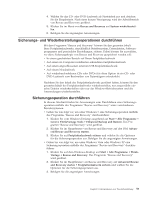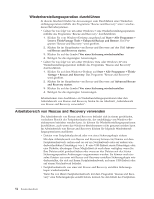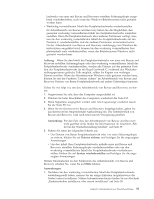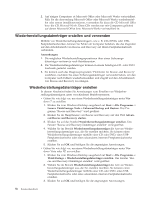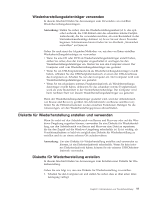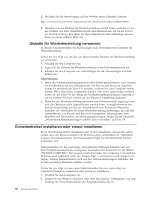Lenovo ThinkCentre M58e German (User guide) - Page 61
Sicherungs- und Wiederherstellungsoperationen durchführen, Sicherungsoperation durchführen
 |
View all Lenovo ThinkCentre M58e manuals
Add to My Manuals
Save this manual to your list of manuals |
Page 61 highlights
4. Wählen Sie das CD- oder DVD-Laufwerk als Starteinheit aus und drücken Sie die Eingabetaste. Nach einer kurzen Verzögerung wird der Arbeitsbereich von Rescue and Recovery geöffnet. 5. Klicken Sie im Menü von Rescue and Recovery auf System wiederherstellen. 6. Befolgen Sie die angezeigten Anweisungen. Sicherungs- und Wiederherstellungsoperationen durchführen Mit dem Programm ″Rescue and Recovery″ können Sie den gesamten Inhalt Ihres Festplattenlaufwerks, einschließlich Betriebssystem, Datendateien, Softwareprogramme und persönliche Einstellungen, sichern. Dabei können Sie auswählen, wo diese Sicherungskopie von Rescue and Recovery gespeichert werden soll: v In einem geschützten Bereich auf Ihrem Festplattenlaufwerk v Auf einem im Computer installierten sekundären Festplattenlaufwerk v Auf einem angeschlossenen externen USB-Festplattenlaufwerk v Auf einem Netzlaufwerk v Auf wiederbeschreibbaren CDs oder DVDs (für diese Option ist ein CD- oder DVD-Laufwerk zum Beschreiben von Datenträgern erforderlich) Nachdem Sie den Inhalt des Festplattenlaufwerks gesichert haben, können Sie den gesamten Inhalt des Festplattenlaufwerks wiederherstellen, nur ausgewählte einzelne Dateien wiederherstellen oder nur das Windows-Betriebssystem und die Anwendungen wiederherstellen. Sicherungsoperation durchführen In diesem Abschnitt finden Sie Anweisungen zum Durchführen einer Sicherungsoperation mithilfe des Programms ″Rescue and Recovery″ unter verschiedenen Betriebssystemen. v Gehen Sie wie folgt vor, um unter Windows 7 eine Sicherungsoperation mithilfe des Programms ″Rescue and Recovery″ durchzuführen: 1. Klicken Sie vom Windows-Desktop ausgehend auf Start → Alle Programme → Lenovo ThinkVantage Tools → Enhanced Backup and Restore. Das Programm ″Rescue and Recovery″ wird geöffnet. 2. Klicken Sie im Hauptfenster von Rescue and Recovery auf den Pfeil Advanced Rescue and Recovery starten. 3. Klicken Sie auf Festplattenlaufwerk sichern und wählen Sie die Optionen für die Sicherungsoperation aus. Befolgen Sie die angezeigten Anweisungen. v Gehen Sie wie folgt vor, um unter Windows Vista oder Windows XP eine Sicherungsoperation mithilfe des Programms ″Rescue and Recovery″ durchzuführen: 1. Klicken Sie auf dem Windows-Desktop auf Start → Alle Programme → ThinkVantage → Rescue and Recovery. Das Programm ″Rescue and Recovery″ wird geöffnet. 2. Klicken Sie im Hauptfenster von Rescue and Recovery auf Advanced Rescue and Recovery starten → Festplattenlaufwerk sichern und wählen Sie die Optionen für die Sicherungsoperation aus. 3. Befolgen Sie die angezeigten Anweisungen. Kapitel 3. Informationen zur Wiederherstellung 53