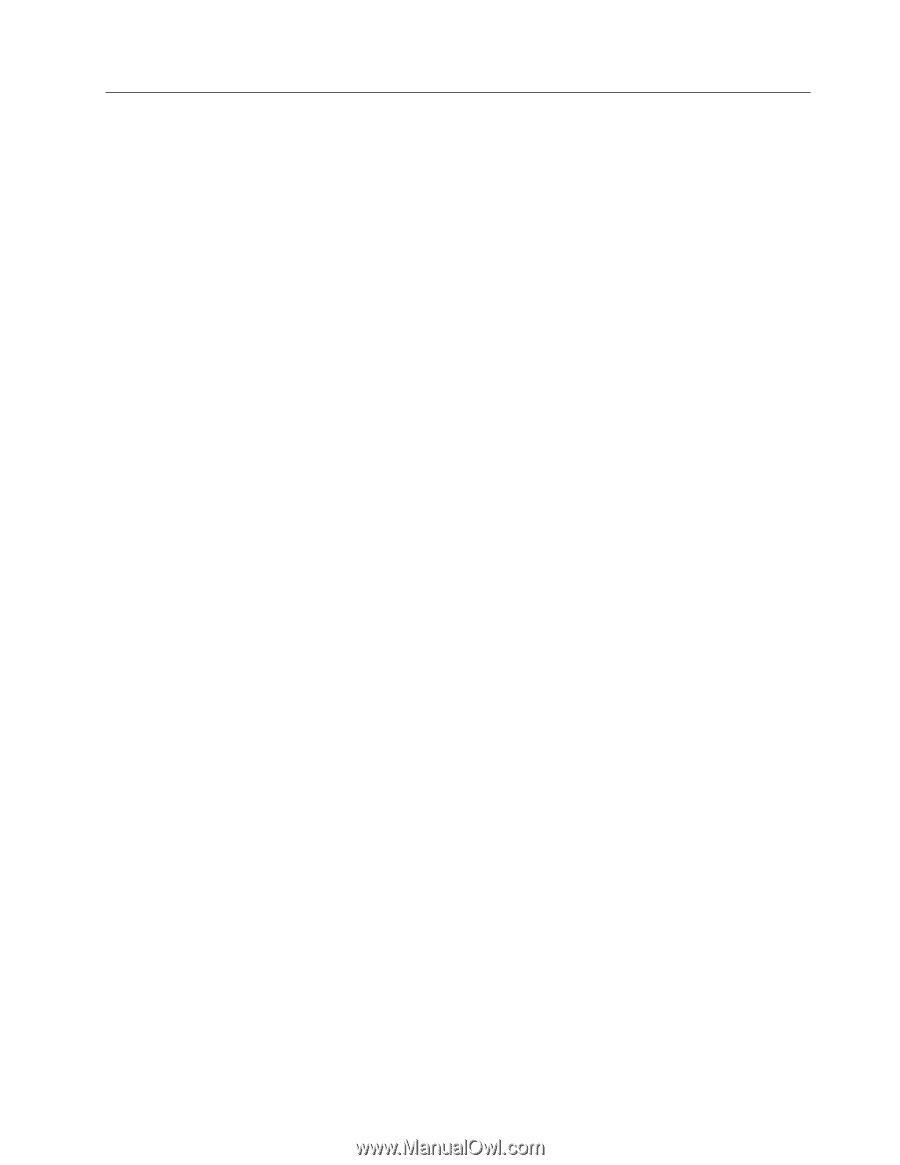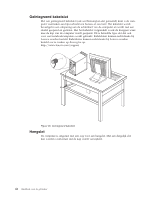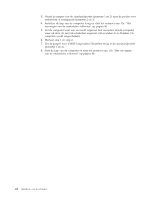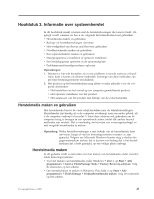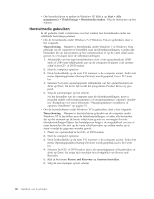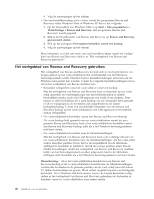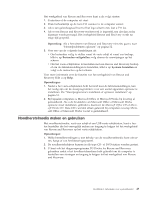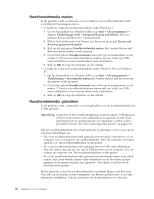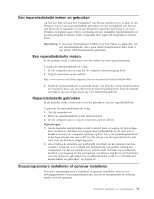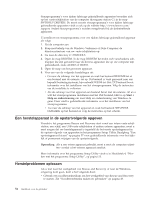Lenovo ThinkCentre M58e Dutch (User guide) - Page 55
Backup- en herstelbewerkingen uitvoeren, Enhanced Backup and Restore
 |
View all Lenovo ThinkCentre M58e manuals
Add to My Manuals
Save this manual to your list of manuals |
Page 55 highlights
Backup- en herstelbewerkingen uitvoeren Met het programma Rescue and Recovery kunt u een backup maken van de hele inhoud van uw vaste schijf, inclusief het besturingssysteem, gegevensbestanden, softwareprogramma's en persoonlijke instellingen. U kunt aangeven waar het programma Rescue and Recovery de backup opslaat: v Op een beschermd gebied van het vaste-schijfstation v Op een tweede vaste-schijfstation dat in de computer is geïnstalleerd v Op een aangesloten extern USB-vaste-schijfstation v Op een netwerkstation v Op beschrijfbare CD's of DVD's (een station voor beschrijfbare CD of DVD's is hiervoor nodig) Nadat u een backup hebt gemaakt van het vaste-schijfstation, kun u de complete inhoud van het vaste-schijfstation herstellen, alleen bepaalde bestanden terugzetten of alleen het Windows-besturingssysteem en toepassingen herstellen. Een backupbewerking uitvoeren In dit gedeelte vindt u instructies over het uitvoeren van een backup vanuit het programma Rescue and Recovery onder verschillende besturingssystemen. v Om een backupbewerking uit te voeren vanuit het programma Rescue and Recovery onder Windows 7 doet u het volgende: 1. Op het bureaublad van Windows klikt u op Start → Alle programma's → Lenovo ThinkVantage Tools → Enhanced Backup and Restore. Het programma Rescue and Recovery wordt geopend. 2. Klik in het hoofdvenster van Rescue and Recovery op de pijl Rescue and Recovery geavanceerd starten. 3. Klik op Backup van uw vaste schijf maken en selecteer opties voor de backupbewerking. Volg de aanwijzingen op het scherm. v Om een backupbewerking uit te voeren vanuit het programma Rescue and Recovery onder Windows Vista of Windows XP doet u het volgende: 1. Op het bureaublad van Windows klikt u op Start → Alle programma's → ThinkVantage → Rescue and Recovery. Het programma Rescue and Recovery wordt geopend. 2. Klik in het hoofdvenster van Rescue and Recovery op Rescue and Recovery geavanceerd starten → Backup van uw vaste schijf maken en selecteer opties voor de backupbewerking. 3. Volg de aanwijzingen op het scherm. Een herstelbewerking uitvoeren In dit gedeelte vindt u instructies over het uitvoeren van een herstelbewerking vanuit het programma Rescue and Recovery onder verschillende besturingssystemen. v Om een herstelbewerking uit te voeren vanuit het programma Rescue and Recovery onder Windows 7 doet u het volgende: 1. Op het bureaublad van Windows klikt u op Start → Alle programma's → Lenovo ThinkVantage Tools → Enhanced Backup and Restore. Het programma Rescue and Recovery wordt geopend. 2. Klik in het hoofdvenster van Rescue and Recovery op de pijl Rescue and Recovery geavanceerd starten. 3. Klik op het pictogram Het systeem herstellen vanuit een backup. Hoofdstuk 3. Informatie over systeemherstel 47