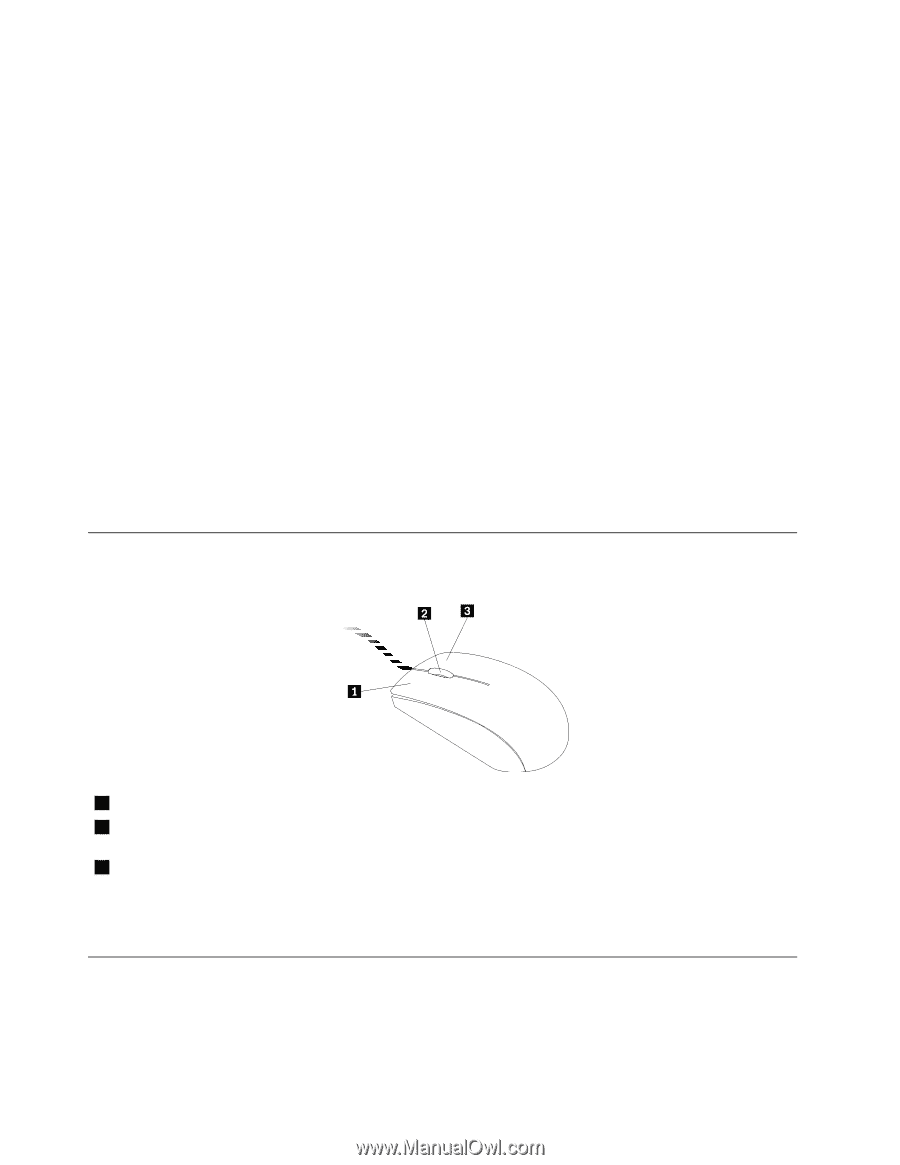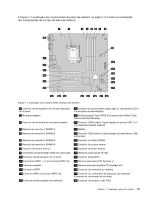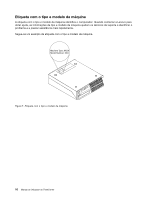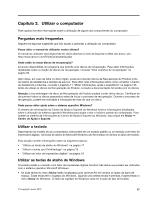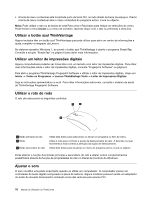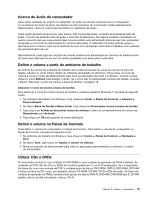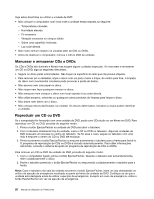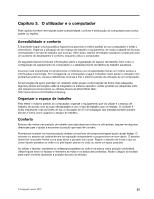Lenovo ThinkCentre M82 (Portuguese) User Guide - Page 30
Utilizar o botão azul ThinkVantage, Utilizar um leitor de impressões digitais
 |
View all Lenovo ThinkCentre M82 manuals
Add to My Manuals
Save this manual to your list of manuals |
Page 30 highlights
• A tecla de menu contextual está localizada junto da tecla Ctrl, no lado direito da barra de espaços. Premir a tecla de menu contextual abre o menu contextual do programa activo, ícone ou objecto. Nota: Pode utilizar o rato ou as teclas de seta Para cima e Para baixo para realçar as selecções do menu. Pode fechar o menu Iniciar ou o menu de contexto, fazendo clique com o rato ou premindo a tecla Esc. Utilizar o botão azul ThinkVantage Alguns teclados têm um botão azul ThinkVantage que pode utilizar para abrir um centro de informações e ajuda completo e integrado da Lenovo. No sistema operativo Windows 7, ao premir o botão azul ThinkVantage é aberto o programa SimpleTap. Consulte a secção "SimpleTap" na página 6 para obter mais informações. Utilizar um leitor de impressões digitais Alguns computadores poderão ser fornecidos com um teclado com leitor de impressões digitais. Para obter mais informações sobre o leitor de impressões digitais, consulte "Fingerprint Software" na página 6. Para abrir o programa ThinkVantage Fingerprint Software e utilizar o leitor de impressões digitais, clique em Iniciar ➙ Todos os Programas ➙ Lenovo ThinkVantage Tools ➙ Leitor de Impressões Digitais. Siga as instruções apresentadas no ecrã. Para obter informações adicionais, consulte o sistema de ajuda do ThinkVantage Fingerprint Software. Utilizar o rato de roda O rato de roda possui os seguintes controlos: 1 Botão principal do rato 2 Roda 3 Botão secundário do rato Utilize este botão para seleccionar ou iniciar um programa ou item de menu. Utilize a roda para controlar a acção de deslocamento do rato. A direcção na qual movimenta a roda controla a direcção da acção de deslocamento. Utilize este botão para visualizar um menu do programa activo, ícone ou objecto. Pode alternar a função dos botões principal e secundário do rato e alterar outros comportamentos predefinidos através da função de propriedades do rato no Painel de Controlo do Windows. Ajustar o som O som constitui uma parte importante quando se utiliza um computador. O computador possui um controlador de áudio digital incorporado na placa de sistema. Alguns modelos possuem ainda um adaptador de áudio de elevado desempenho instalado numa das ranhuras para placas PCI. 18 Manual do Utilizador do ThinkCentre