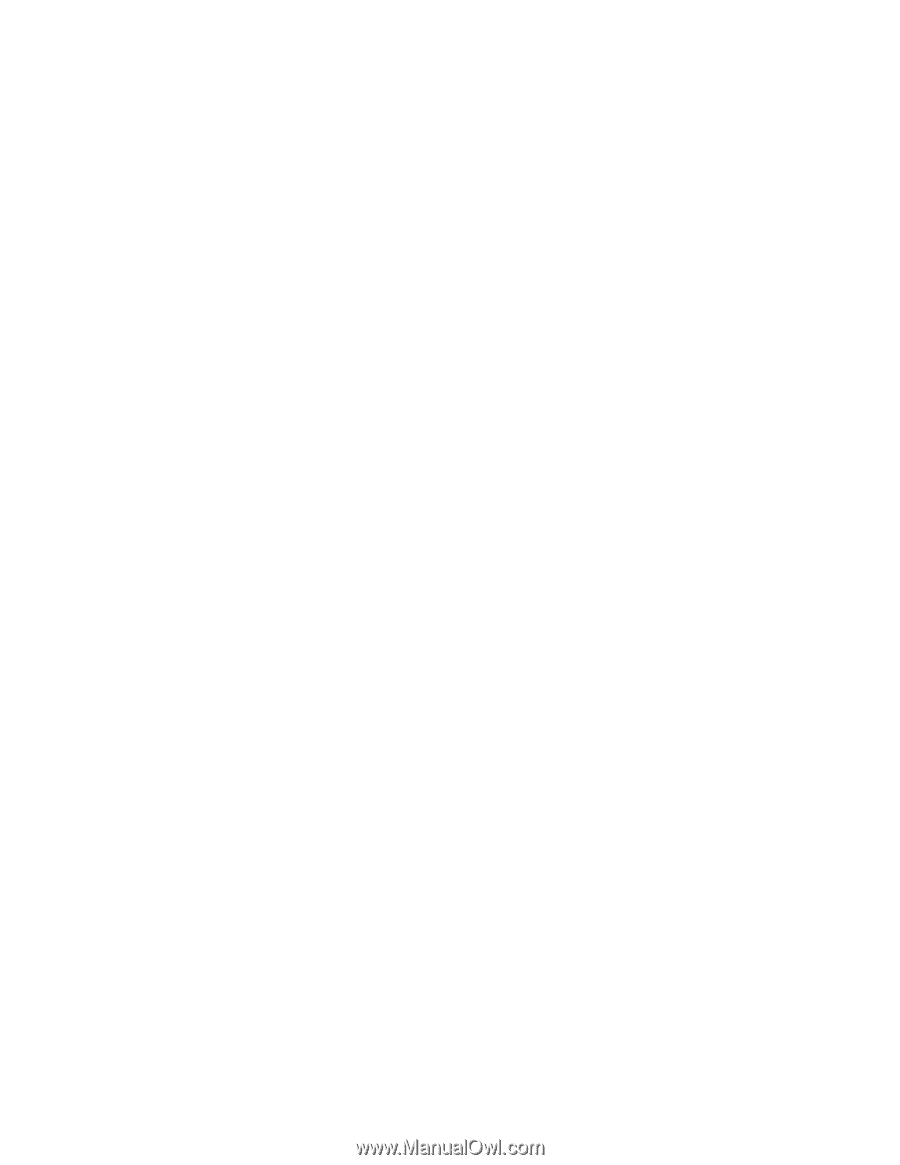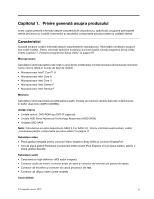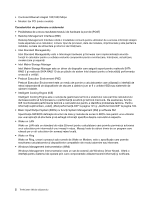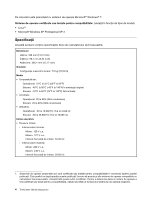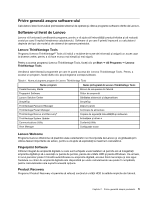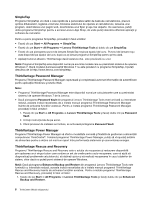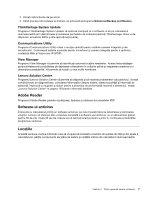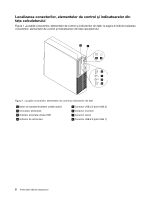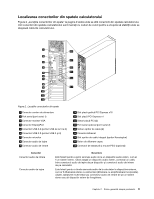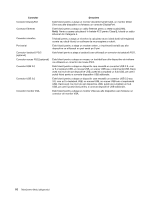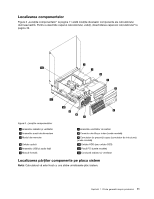Lenovo ThinkCentre M82 (Romanian) User Guide - Page 18
SimpleTap, ThinkVantage Password Manager, ThinkVantage Rescue and Recovery, Start, All Programs
 |
View all Lenovo ThinkCentre M82 manuals
Add to My Manuals
Save this manual to your list of manuals |
Page 18 highlights
SimpleTap Programul SimpleTap vă oferă o cale rapidă de a personaliza setări de bază ale calculatorului, precum oprirea difuzoarelor, reglarea volumului, blocarea sistemului de operare al calculatorului, lansarea unui program, deschiderea unei pagini web, deschiderea unui fişier şi aşa mai departe. De asemenea, puteţi utiliza programul SimpleTap pentru a accesa Lenovo App Shop, de unde puteţi descărca diferitele aplicaţii şi software de calculator. Pentru a porni programul SimpleTap, procedaţi în felul următor: • Faceţi clic pe Start ➙ All Programs ➙ SimpleTap. • Faceţi clic pe Start ➙ All Programs ➙ Lenovo ThinkVantage Tools şi dublu clic pe SimpleTap. • Faceţi clic pe pictograma punct de lansare SimpleTap roşie pe spaţiul de lucru. Punctul de lansare roşu este disponibil pe spaţiul de lucru după ce aţi lansat programul SimpleTap pentru prima dată. • Apăsaţi butonul albastru ThinkVantage dacă tastatura dvs. este prevăzută cu unul. Notă: Programul SimpleTap este disponibil numai pe anumite modele care au preinstalat sistemul de operare Windows 7. Dacă modelul dumneavoastră Windows 7 nu este prevăzut cu programul SimpleTap, îl puteţi descărca de la http://www.lenovo.com/simpletap. ThinkVantage Password Manager Programul ThinkVantage Password Manager capturează şi completează automat informaţiile de autentificare pentru aplicaţiile Windows şi siturile Web. Note: • Programul ThinkVantage Password Manager este disponibil numai pe calculatoarele care au preinstalat sistemul de operare Windows 7 de la Lenovo. • Dacă pictograma Password Vault din programul Lenovo ThinkVantage Tools este luminată cu intensitate redusă, aceasta indică necesitatea de a instala manual programul ThinkVantage Password Manager înainte de activarea funcţiilor acestuia. Pentru a instala programul ThinkVantage Password Manager, procedaţi în felul următor: 1. Faceţi clic pe Start ➙ All Programs ➙ Lenovo ThinkVantage Tools şi faceţi dublu clic pe Password Vault. 2. Urmaţi instrucţiunile de pe ecran. 3. Când procesul de instalare se încheie, se activează pictograma Password Vault. ThinkVantage Power Manager Programul ThinkVantage Power Manager vă oferă o modalitate comodă şi flexibilă de gestionare a alimentării computerului ThinkCentre®. Folosind programul ThinkVantage Power Manager, puteţi să vă ajustaţi setările de alimentare pentru a obţine cel mai bun raport între performanţa sistemului şi economisirea energiei. ThinkVantage Rescue and Recovery Programul ThinkVantage Rescue and Recovery este o soluţie de recuperare şi restaurare disponibilă prin apăsarea unui singur buton care conţine un set de unelte pentru auto-recuperare, care vă ajută să diagnosticaţi problemele calculatorului, să obţineţi ajutor şi să realizaţi recuperarea în cazul căderilor de sistem, chiar dacă nu puteţi porni sistemul de operare Windows. Notă: Dacă pictograma Enhanced Backup and Restore din programul Lenovo ThinkVantage Tools este luminată cu intensitate redusă, aceasta indică necesitatea de a instala manual programul ThinkVantage Rescue and Recovery înainte de activarea funcţiilor acestuia. Pentru a instala programul ThinkVantage Rescue and Recovery, procedaţi în felul următor: 1. Faceţi clic pe Start ➙ All Programs ➙ Lenovo ThinkVantage Tools şi faceţi dublu clic pe Enhanced Backup and Restore. 6 ThinkCentre Ghidul utilizatorului