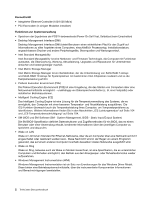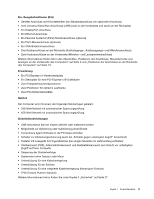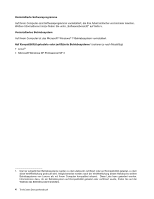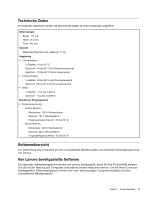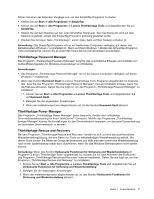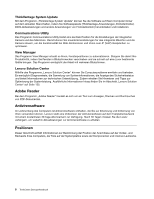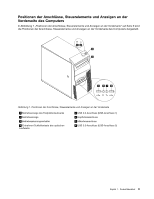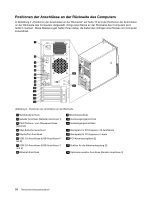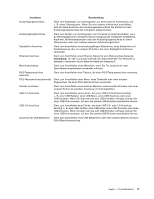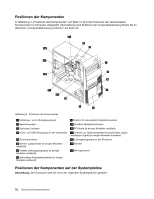Lenovo ThinkCentre M82 (German) User Guide - Page 19
ThinkVantage Password Manager, ThinkVantage Rescue and Recovery
 |
View all Lenovo ThinkCentre M82 manuals
Add to My Manuals
Save this manual to your list of manuals |
Page 19 highlights
Führen Sie einen der folgenden Vorgänge aus, um das SimpleTap-Programm zu starten: • Klicken Sie auf Start ➙ Alle Programme ➙ SimpleTap. • Klicken Sie auf Start ➙ Alle Programme ➙ Lenovo ThinkVantage Tools und doppelklicken Sie auf SimpleTap. • Klicken Sie auf dem Desktop auf den roten SimpleTap-Startpunkt. Der rote Startpunkt wird auf dem Desktop angezeigt, sobald das SimpleTap-Programm erstmalig gestartet wurde. • Drücken Sie die blaue Taste „ThinkVantage", sofern diese Taste auf Ihrer Tastatur enthalten ist. Anmerkung: Das SimpleTap-Programm ist nur auf bestimmten Computern verfügbar, auf denen das Betriebssystem Windows 7 vorinstalliert ist. Wenn auf Ihrem Windows 7-Modell das SimpleTap-Programm nicht vorinstalliert ist, können Sie es unter http://www.lenovo.com/simpletap herunterladen. ThinkVantage Password Manager Das Programm „ThinkVantage Password Manager" sorgt für das automatische Erfassen und Ausfüllen von Authentifizierungsdaten für Windows-Anwendungen und Websites. Anmerkungen: • Das Programm „ThinkVantage Password Manager" ist nur auf Lenovo Computern verfügbar, auf denen Windows 7 installiert ist. • Wenn das Symbol Kennwort-Vault im Lenovo ThinkVantage Tools-Programm abgeblendet ist, bedeutet das, dass Sie das Programm „ThinkVantage Password Manager" manuell installieren müssen, bevor Sie die Features aktivieren. Gehen Sie wie folgt vor, um das Programm „ThinkVantage Password Manager" zu installieren: 1. Klicken Sie auf Start ➙ Alle Programme ➙ Lenovo ThinkVantage Tools und doppelklicken Sie auf Kennwort-Vault. 2. Befolgen Sie die angezeigten Anweisungen. 3. Wenn der Installationsprozess abgeschlossen ist, ist das Symbol Kennwort-Vault aktiviert. ThinkVantage Power Manager Das Programm „ThinkVantage Power Manager" bietet bequeme, flexible und vollständige Stromverbrauchssteuerung für Ihren ThinkCentre®-Computer. Mithilfe des Programms „ThinkVantage Energie-Manager" können Sie Einstellungen für den Stromverbrauch anpassen, um die beste Systemleistung bei optimalem Stromverbrauch zu erzielen. ThinkVantage Rescue and Recovery Bei dem Programm „ThinkVantage Rescue and Recovery" handelt es sich um eine benutzerfreundliche Wiederherstellungslösung, die eine Reihe von Tools zur selbstständigen Wiederherstellung enthält. Mit diesen Tools können Sie Fehler am Computer bestimmen und Hilfe anfordern sowie eine Wiederherstellung nach einem Systemabsturz selbst dann durchführen, wenn Sie das Windows-Betriebssystem nicht starten können. Anmerkung: Wenn das Symbol Verbesserte Funktionen für Sicherung und Wiederherstellung im Programm „Lenovo ThinkVantage Tools" abgeblendet ist, müssen Sie vor dem Aktivieren der Funktionen das Programm „ThinkVantage Rescue and Recovery" manuell installieren. Gehen Sie wie folgt vor, um das Programm „ThinkVantage Rescue and Recovery" zu installieren: 1. Klicken Sie auf Start ➙ Alle Programme ➙ Lenovo ThinkVantage Tools und doppelklicken Sie auf Verbesserte Funktionen für Sicherung und Wiederherstellung. 2. Befolgen Sie die angezeigten Anweisungen. 3. Wenn der Installationsprozess abgeschlossen ist, ist das Symbol Verbesserte Funktionen für Sicherung und Wiederherstellung aktiviert. Kapitel 1. Produktüberblick 7