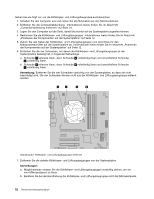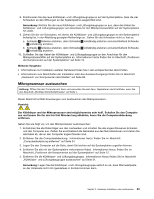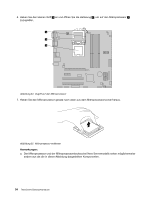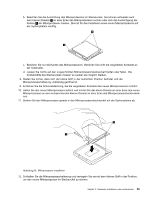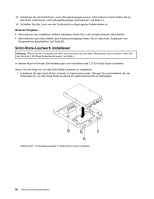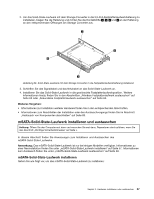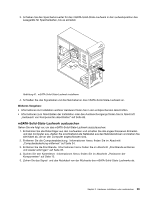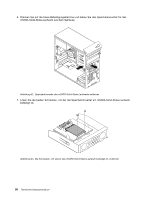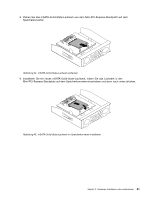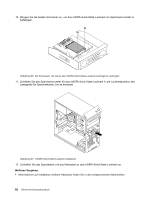Lenovo ThinkCentre M82 (German) User Guide - Page 69
mSATA-Solid-State-Laufwerk installieren und austauschen
 |
View all Lenovo ThinkCentre M82 manuals
Add to My Manuals
Save this manual to your list of manuals |
Page 69 highlights
2. Um das Solid-State-Laufwerk mit dem Storage Converter in die 3,5-Zoll-Festplattenlaufwerkhalterung zu installieren, biegen Sie die Halterung und richten Sie die Kontaktstifte 1 , 2 , 3 und 4 an der Halterung an den entsprechenden Öffnungen am Storage Converter aus. Abbildung 38. Solid-State-Laufwerk mit dem Storage Converter in die Festplattenlaufwerkhalterung installieren 3. Schließen Sie das Signalkabel und das Netzkabel an das Solid-State-Laufwerk an. 4. Installieren Sie das Solid-State-Laufwerk in die gewünschte Festplattenlaufwerkposition. Weitere Informationen hierzu finden Sie in den Abschnitten „Primäres Festplattenlaufwerk austauschen" auf Seite 63 oder „Sekundäres Festplattenlaufwerk austauschen" auf Seite 65. Weiteres Vorgehen: • Informationen zur Installation weiterer Hardware finden Sie in den entsprechenden Abschnitten. • Informationen zum Abschließen der Installation oder des Austauschvorgangs finden Sie im Abschnitt „Austausch von Komponenten abschließen" auf Seite 89. mSATA-Solid-State-Laufwerk installieren und austauschen Achtung: Öffnen Sie den Computer erst dann und versuchen Sie erst dann, Reparaturen durchzuführen, wenn Sie den Abschnitt „Wichtige Sicherheitshinweise" auf Seite v. In diesem Abschnitt finden Sie Anweisungen zum Installieren und Austauschen des mSATA-Solid-State-Laufwerks. Anmerkung: Das mSATA-Solid-State-Laufwerk ist nur bei einigen Modellen verfügbar. Informationen zu einer Neuinstallation finden Sie unter „mSATA-Solid-State-Laufwerk installieren" auf Seite 57. Informationen zum Austausch finden Sie unter „mSATA-Solid-State-Laufwerk austauschen" auf Seite 59. mSATA-Solid-State-Laufwerk installieren Gehen Sie wie folgt vor, um das mSATA-Solid-State-Laufwerk zu installieren: Kapitel 5. Hardware installieren oder austauschen 57