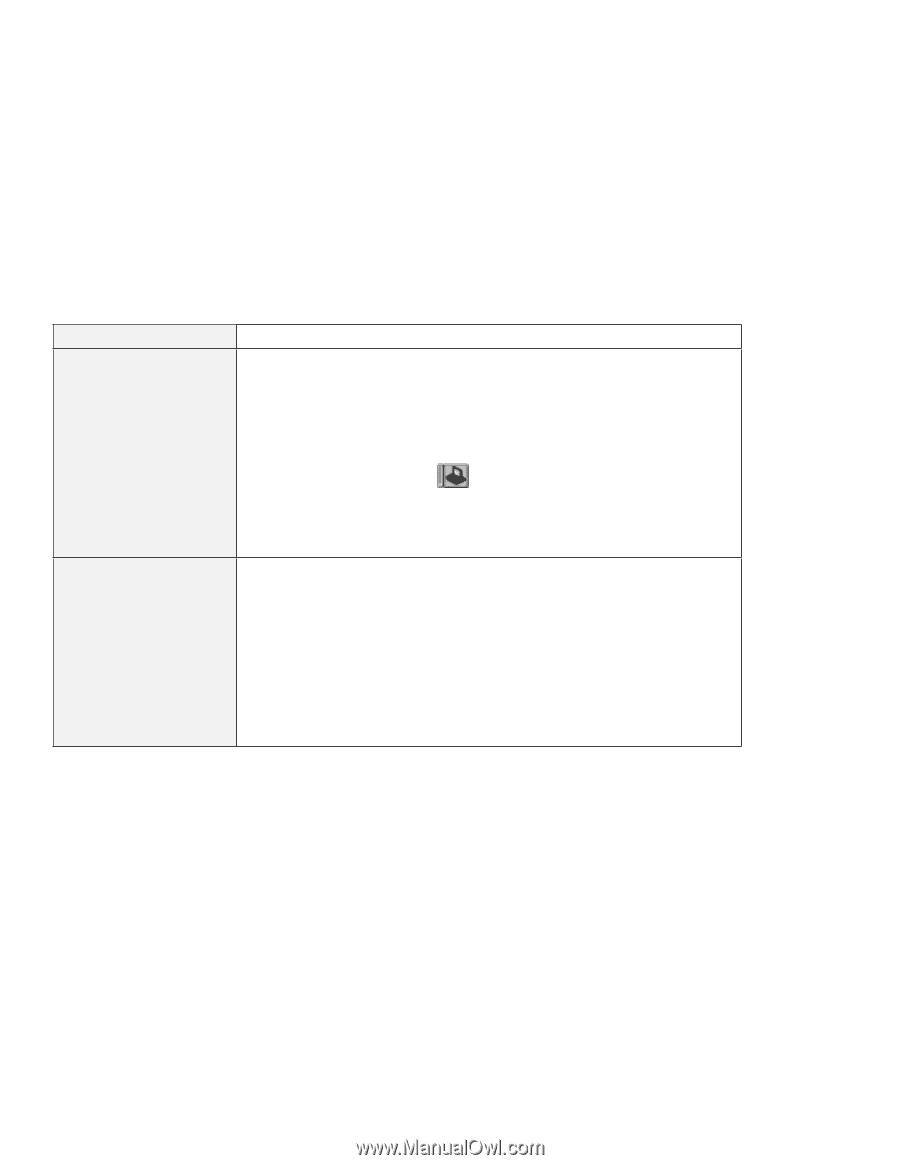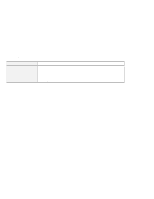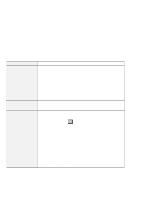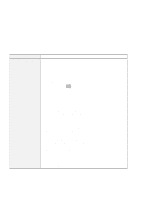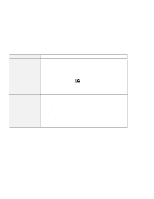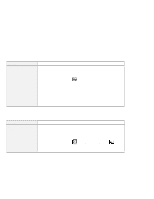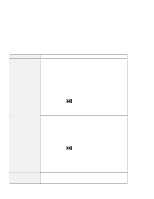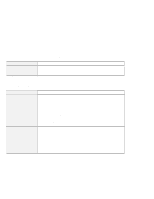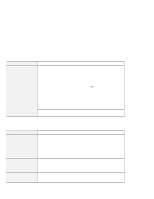Lenovo ThinkPad 600X ThinkPad 600 Suppliment to the User's Guide - Page 129
Problem, Action, Start, Programs, ThinkPad, Configuration, Docking Station, Enable IDE
 |
View all Lenovo ThinkPad 600X manuals
Add to My Manuals
Save this manual to your list of manuals |
Page 129 highlights
Problem The IDE CD-ROM drive or the hard disk drive in the docking station does not work. The MIDI port of the docking station does not work. Action Make sure that the system resources of the secondary IDE device in the docking station do not conflict with the system resources of the other devices. Do the following: 1. Click on Start. 2. Move the cursor to Programs and ThinkPad; then click on ThinkPad Configuration. 3. Click on Docking Station ( ) and put a check mark on Enable IDE device in the docking station. Note: Do not use IRQ 11 and 15 for the PCI device setting. 4. Click on OK. To enable the MIDI port of a docking station, use the ThinkPad Configuration program. Make sure that the MIDI port is enabled by doing the following: 1. Start the ThinkPad Configuration program. 2. Click on MIDI Port. 3. Confirm that the MIDI port is enabled. If not, click on Enable; then click on OK. 4. Close the ThinkPad Configuration program and restart the computer. Note: When you restart the computer, you might need to install the MIDI device driver. Follow the instructions on the screen and install the device driver for your computer's operating system. Chapter 7. Solving Computer Problems 123