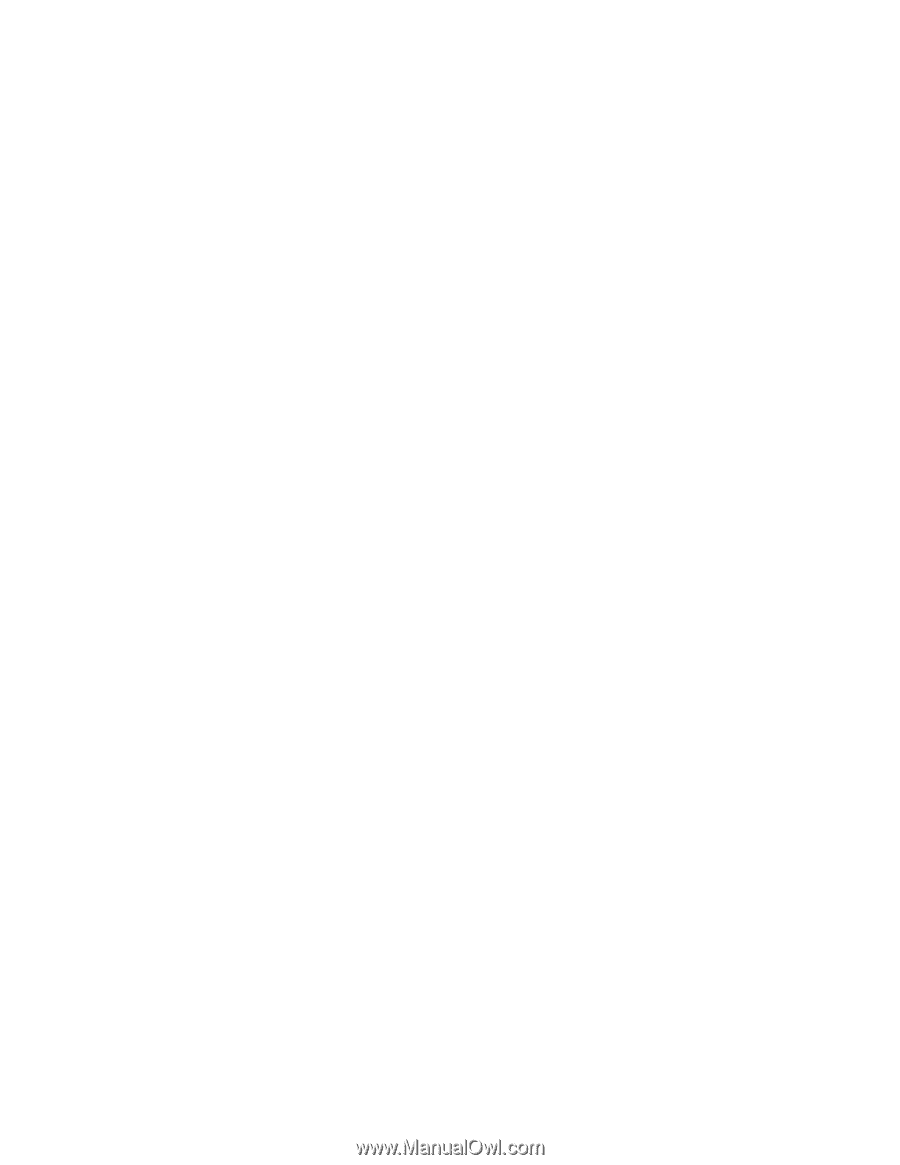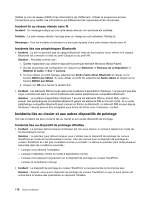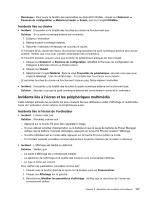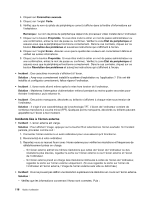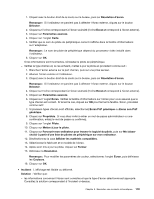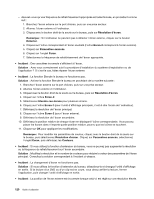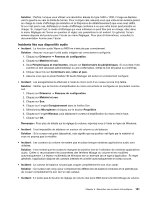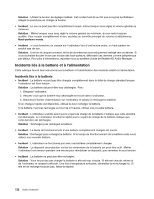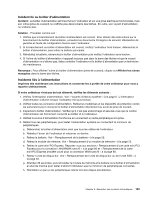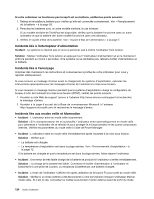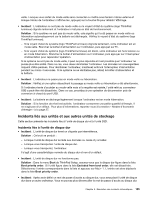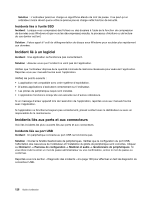Lenovo ThinkPad Edge E135 (French) User Guide - Page 139
Incidents liés aux dispositifs audio, Contrôleurs son, vidéo et jeux
 |
View all Lenovo ThinkPad Edge E135 manuals
Add to My Manuals
Save this manual to your list of manuals |
Page 139 highlights
Solution : Parfois, lorsque vous utilisez une résolution élevée du type 1600 x 1200, l'image se déplace vers la gauche ou vers la droite de l'écran. Pour corriger cela, assurez-vous que votre écran externe prend en charge le mode d'affichage (la résolution et la fréquence de rafraîchissement) que vous avez défini. Si ce n'est pas le cas, définissez un mode d'affichage conforme à ce que votre écran peut prendre en charge. Si, malgré tout, le mode d'affichage qui vous intéresse ne peut être pris en charge, allez dans le menu Réglages de l'écran en question et réglez ses paramètres à cet endroit. En général, l'écran externe dispose de boutons pour l'accès au menu Réglages. Pour plus d'informations, consultez la documentation fournie avec l'écran. Incidents liés aux dispositifs audio • Incident : La fonction audio Wave ou MIDI ne s'exécute pas correctement. Solution : Assurez-vous que l'unité audio intégrée est correctement configurée. 1. Cliquez sur Démarrer ➙ Panneau de configuration. 2. Cliquez sur Matériel et son. 3. Sous Périphériques et imprimantes, cliquez sur Gestionnaire de périphériques. Si vous êtes invité à entrer un mot de passe administrateur ou une confirmation, entrez le mot de passe ou confirmez. 4. Cliquez deux fois sur Contrôleurs son, vidéo et jeux. 5. Assurez-vous que le pilote Realtek HD Audio Manager est activé et correctement configuré. • Incident : Les enregistrements effectués à l'aide du micro sont d'un niveau sonore trop faible. Solution : Vérifiez que la fonction d'amplification du micro est activée et configurée en procédant comme suit : 1. Cliquez sur Démarrer ➙ Panneau de configuration. 2. Cliquez sur Matériel et son. 3. Cliquez sur Son. 4. Cliquez sur l'onglet Enregistrement dans la fenêtre Son. 5. Sélectionnez Microphone et cliquez sur le bouton Propriétés. 6. Cliquez sur l'onglet Niveaux, puis déplacez le curseur d'amplification du micro vers le haut. 7. Cliquez sur OK. Remarque : Pour plus de détails sur le réglage du volume, reportez-vous à l'aide en ligne de Windows. • Incident : Il est impossible de déplacer un curseur de volume ou de balance. Solution : Si le curseur est grisé (désactivé), cela signifie que sa position est figée par le matériel et vous ne pouvez pas la modifier. • Incident : Les curseurs du volume ne restent pas en place lorsque certaines applications audio sont utilisées. Solution : Il est normal que les curseurs changent de position lors de l'utilisation de certaines applications audio. Celles-ci reconnaissent les paramètres des fenêtres Mixage du volume et les modifient automatiquement. Le lecteur multimédia de Windows est un exemple de ce type d'application. En règle générale, l'application dispose de curseurs internes et contrôle automatiquement le niveau sonore. • Incident : Le curseur de balance ne peut pas couper complètement le son d'un canal. Solution : Ce curseur est conçu pour compenser les différences de balance mineures et ne permet pas de couper complètement le son de l'un des canaux. • Incident : Il n'existe pas de bouton de réglage du volume des sons MIDI dans la fenêtre Mixage du volume. Chapitre 9. Résolution des incidents informatiques 121