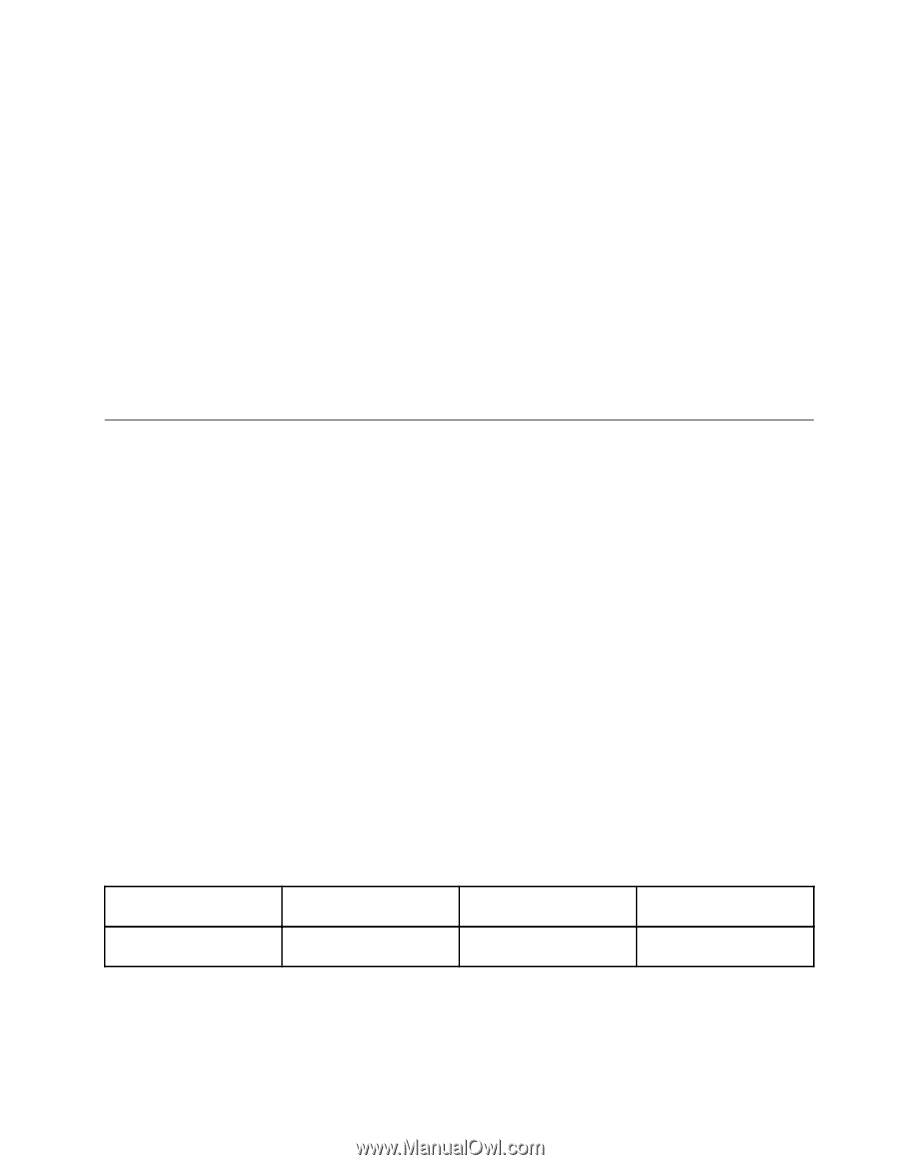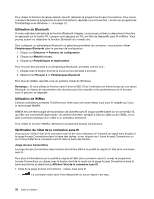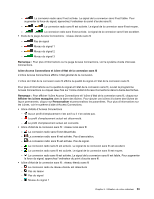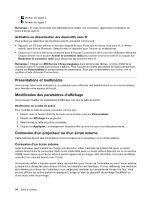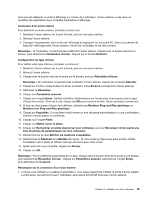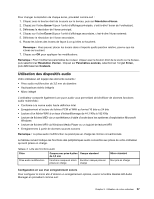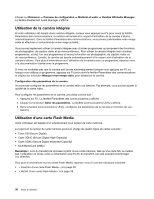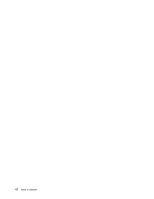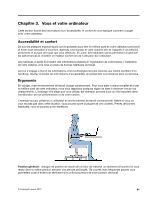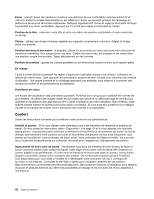Lenovo ThinkPad Edge E135 (French) User Guide - Page 55
Utilisation des dispositifs audio, Conforme à la norme audio haute définition Intel
 |
View all Lenovo ThinkPad Edge E135 manuals
Add to My Manuals
Save this manual to your list of manuals |
Page 55 highlights
Pour changer la résolution de chaque écran, procédez comme suit : 1. Cliquez avec le bouton droit de la souris sur le bureau, puis sur Résolution d'écran. 2. Cliquez sur l'icône Ecran-1 (pour l'unité d'affichage principale, c'est-à-dire l'écran de l'ordinateur). 3. Définissez la résolution de l'écran principal. 4. Cliquez sur l'icône Ecran-2 (pour l'unité d'affichage secondaire, c'est-à-dire l'écran externe). 5. Définissez la résolution de l'écran secondaire. 6. Placez les icônes des écrans de façon à ce qu'elles se touchent. Remarque : Vous pouvez placer les écrans dans n'importe quelle position relative, pourvu que les icônes se touchent. 7. Cliquez sur OK pour appliquer les modifications. Remarque : Pour modifier les paramètres de couleur, cliquez avec le bouton droit de la souris sur le bureau, puis sélectionnez Résolution d'écran. Cliquez sur Paramètres avancés, sélectionnez l'onglet Ecran, puis définissez les Couleurs. Utilisation des dispositifs audio Votre ordinateur est équipé des éléments suivants : • Prise audio multifonction de 3,5 mm de diamètre • Haut-parleurs stéréo intégrés • Micro intégré L'ordinateur comporte également une puce audio vous permettant de bénéficier de diverses fonctions audio multimédia : • Conforme à la norme audio haute définition Intel • Enregistrement et lecture de fichiers PCM et WAV au format 16 bits ou 24 bits • Lecture d'un fichier WAV à un taux d'échantillonnage de 44,1 KHz à 192 KHz • Lecture de fichiers MIDI via un synthétiseur à table d'onde dans les systèmes d'exploitation Microsoft Windows • Lecture de fichiers MP3 via Windows Media Player ou un logiciel de lecture MP3 • Enregistrement à partir de diverses sources sonores Remarque : La prise audio multifonction ne prend pas en charge les micros conventionnels. Le tableau suivant indique les fonctions des périphériques audio connectés aux prises de votre ordinateur qui sont prises en charge. Tableau 3. Liste des fonctions audio Prise Casque avec prise 4 pôles Casque standard de 3,5 mm Prise audio multifonction Fonctions casque et micro Fonction casque prise en prises en charge charge Micro standard Non pris en charge Configuration en vue d'un enregistrement sonore Pour configurer le micro afin d'obtenir un enregistrement optimal, ouvrez la fenêtre Realtek HD Audio Manager en procédant comme suit : Chapitre 2. Utilisation de votre ordinateur 37