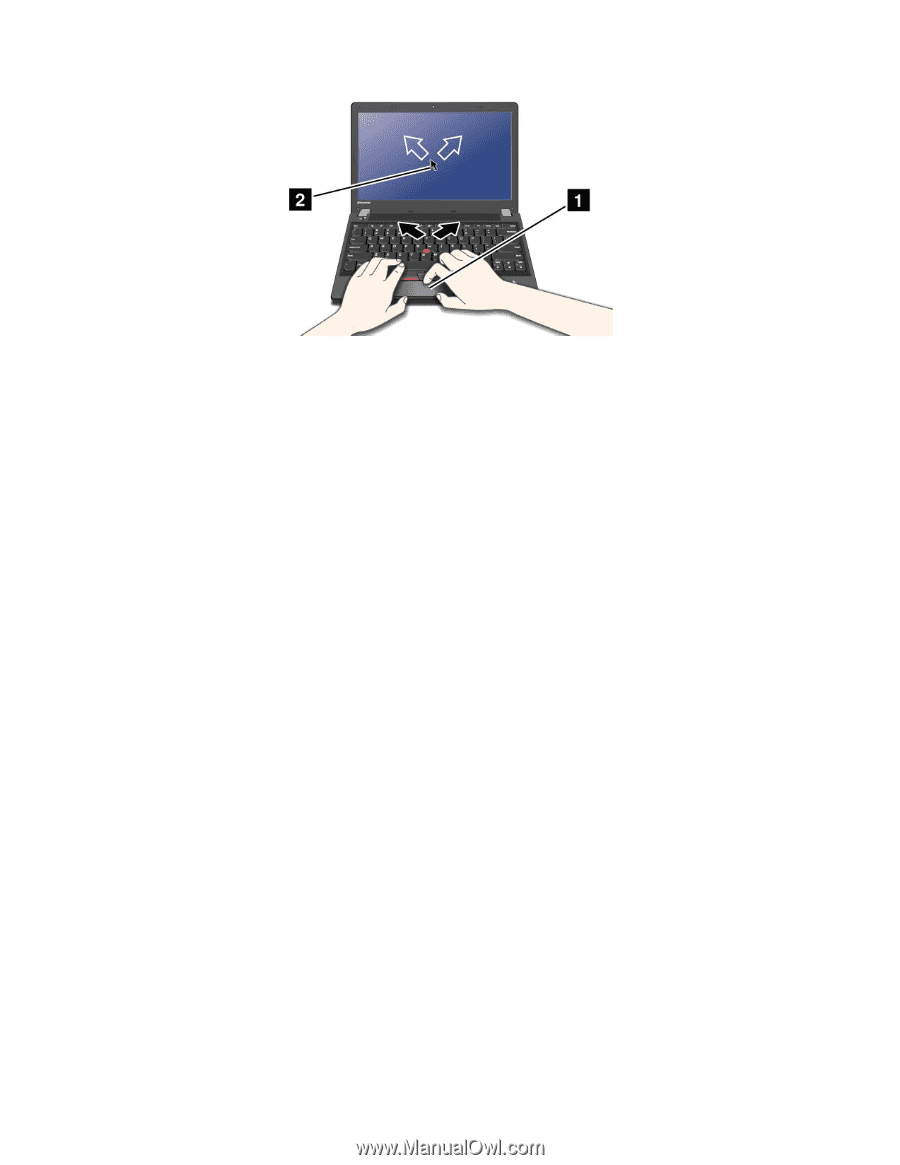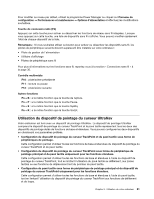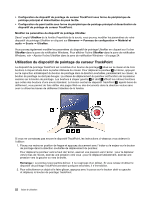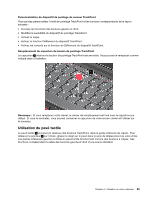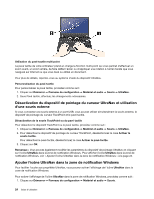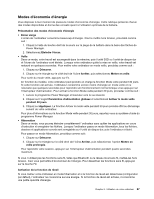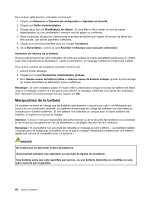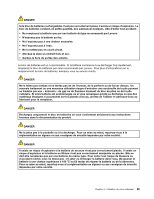Lenovo ThinkPad Edge E135 (French) User Guide - Page 42
Désactivation du dispositif de pointage du curseur UltraNav et u
 |
View all Lenovo ThinkPad Edge E135 manuals
Add to My Manuals
Save this manual to your list of manuals |
Page 42 highlights
Utilisation du pavé tactile multi-point Le pavé tactile de votre ordinateur prend en charge la fonction multi-point qui vous permet d'effectuer un zoom avant, un zoom arrière, de faire défiler l'écran ou d'appliquer une rotation à l'écran tandis que vous naviguez sur Internet ou que vous lisez ou éditez un document. Pour plus de détails, reportez-vous au système d'aide du dispositif UltraNav. Personnalisation du pavé tactile Pour personnaliser le pavé tactile, procédez comme suit : 1. Cliquez sur Démarrer ➙ Panneau de configuration ➙ Matériel et audio ➙ Souris ➙ UltraNav. 2. Sous Pavé tactile, effectuez les changements nécessaires. Désactivation du dispositif de pointage du curseur UltraNav et utilisation d'une souris externe Si vous connectez une souris externe à un port USB, vous pouvez utiliser simultanément la souris externe, le dispositif de pointage du curseur TrackPoint et le pavé tactile. Désactivation de la souris TrackPoint ou du pavé tactile Pour désactiver le dispositif TrackPoint ou le pavé tactile, procédez comme suit : 1. Cliquez sur Démarrer ➙ Panneau de configuration ➙ Matériel et audio ➙ Souris ➙ UltraNav. 2. Pour désactiver le dispositif de pointage du curseur TrackPoint, désélectionnez la case Activer la souris tactile. Pour désactiver le pavé tactile, désélectionnez la case Activer le pavé tactile. 3. Cliquez sur OK. Remarque : Vous pouvez également modifier les paramètres du dispositif de pointage UltraNav en cliquant sur l'icône UltraNav dans la zone de notification Windows. Pour afficher l'icône UltraNav dans la zone de notification Windows, voir « Ajouter l'icône UltraNav dans la zone de notification Windows » à la page 24. Ajouter l'icône UltraNav dans la zone de notification Windows Pour faciliter l'accès aux propriétés UltraNav, vous pouvez activer l'affichage de l'icône UltraNav dans la zone de notification Windows. Pour activer l'affichage de l'icône UltraNav dans la zone de notification Windows, procédez comme suit : 1. Cliquez sur Démarrer ➙ Panneau de configuration ➙ Matériel et audio ➙ Souris. 24 Guide d'utilisation