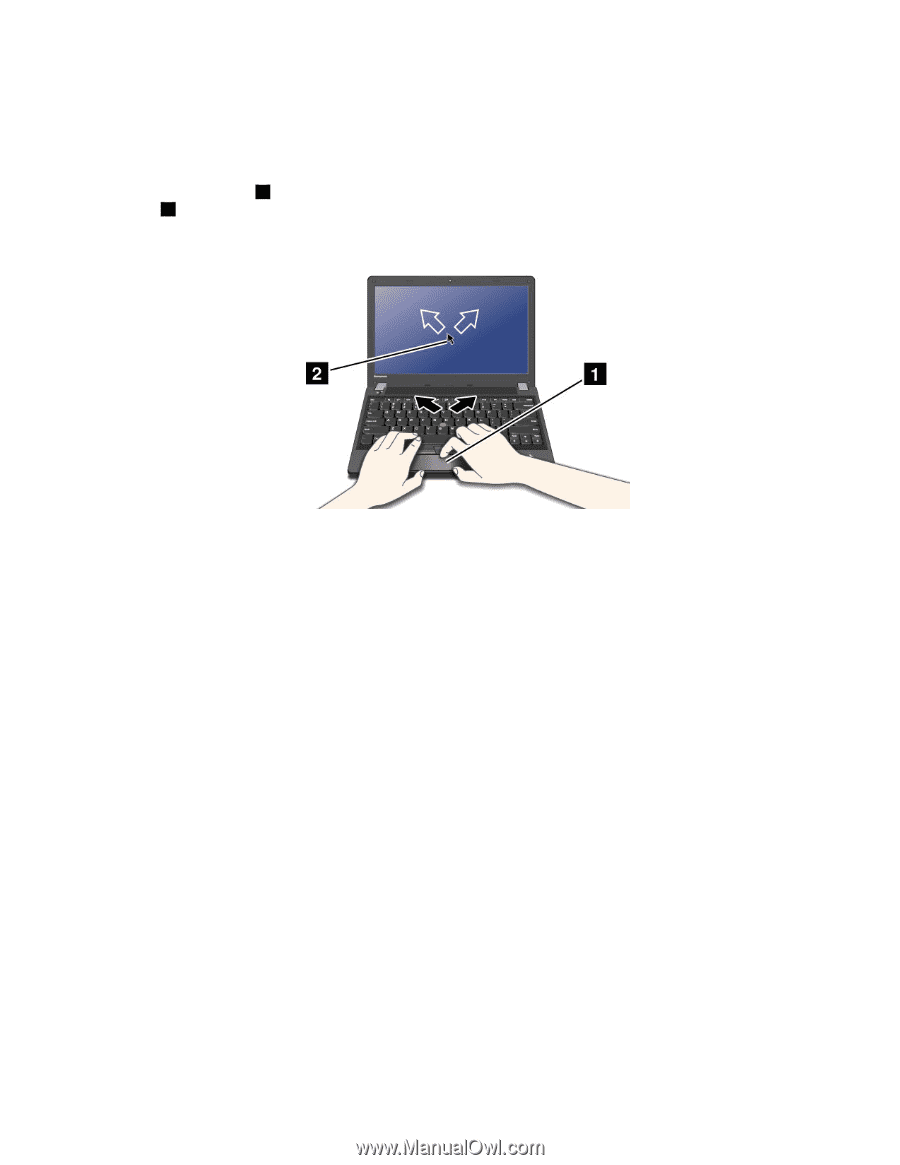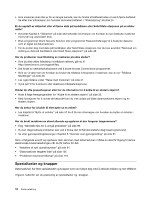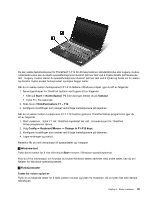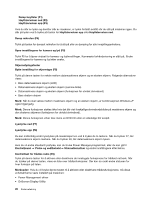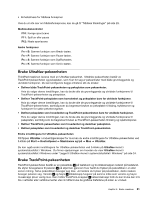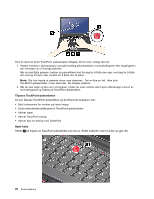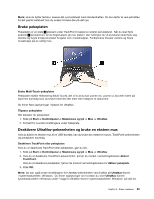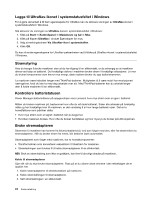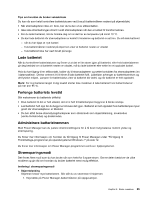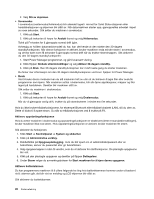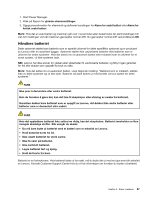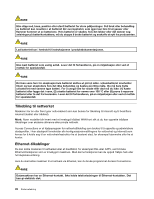Lenovo ThinkPad Edge E135 (Norwegian) User Guide - Page 39
Bruke pekeplaten, Deaktivere UltraNav-pekeenheten og bruke en ekstern mus
 |
View all Lenovo ThinkPad Edge E135 manuals
Add to My Manuals
Save this manual to your list of manuals |
Page 39 highlights
Merk: Hvis du bytter tastatur, leveres det nye tastaturet med standardhetten. Du bør derfor ta vare på hetten fra det gamle tastaturet hvis du ønsker å bruke den på det nye. Bruke pekeplaten Pekeplaten er en plate 1 plassert under TrackPoint-knappene nederst på tastaturet. Når du skal flytte pekeren 2 på skjermen, lar du fingertuppen gli over platen i den retningen du vil at pekeren skal flytte seg. Venstre og høyre knapp på platen fungerer som museknapper. Funksjonene tilsvarer venstre og høyre museknapp på en vanlig mus. Bruke Multi-Touch-pekeplaten Pekeplaten støtter flerberøring (Multi-Touch), det vil si at du kan zoome inn, zoome ut, bla eller rotere på skjermen samtidig som du bruker Internett eller leser eller redigerer et dokument. Du finner flere opplysninger i hjelpen for UltraNav. Tilpasse pekeplaten Slik tilpasser du pekeplaten: 1. Klikk på Start ➙ Kontrollpanel ➙ Maskinvare og lyd ➙ Mus ➙ UltraNav. 2. Fortsett for å endre innstillingene under Pekeplate. Deaktivere UltraNav-pekeenheten og bruke en ekstern mus Hvis du kobler en ekstern mus til en USB-kontakt, kan du bruke den eksterne musen, TrackPoint-pekeenheten og pekeplaten samtidig. Deaktivere TrackPoint eller pekeplaten Hvis du vil deaktivere TrackPoint eller pekeplaten, gjør du slik: 1. Klikk på Start ➙ Kontrollpanel ➙ Maskinvare og lyd ➙ Mus ➙ UltraNav. 2. Hvis du vil deaktivere TrackPoint-pekeenheten, fjerner du merket i avmerkingsboksen Aktiver TrackPoint. Hvis du vil deaktivere pekeplaten, fjerner du merket i avmerkingsboksen for Aktiver pekeplate. 3. Klikk OK. Merk: Du kan også endre innstillingene for UltraNav-pekeenheten ved å klikke på UltraNav-ikonet i systemstatusfeltet i Windows. Du finner opplysninger om hvordan du viser UltraNav-ikonet i systemstatusfeltet i Windows under "Legge til UltraNav-ikonet i systemstatusfeltet i Windows" på side 24. Kapittel 2. Bruke maskinen 23