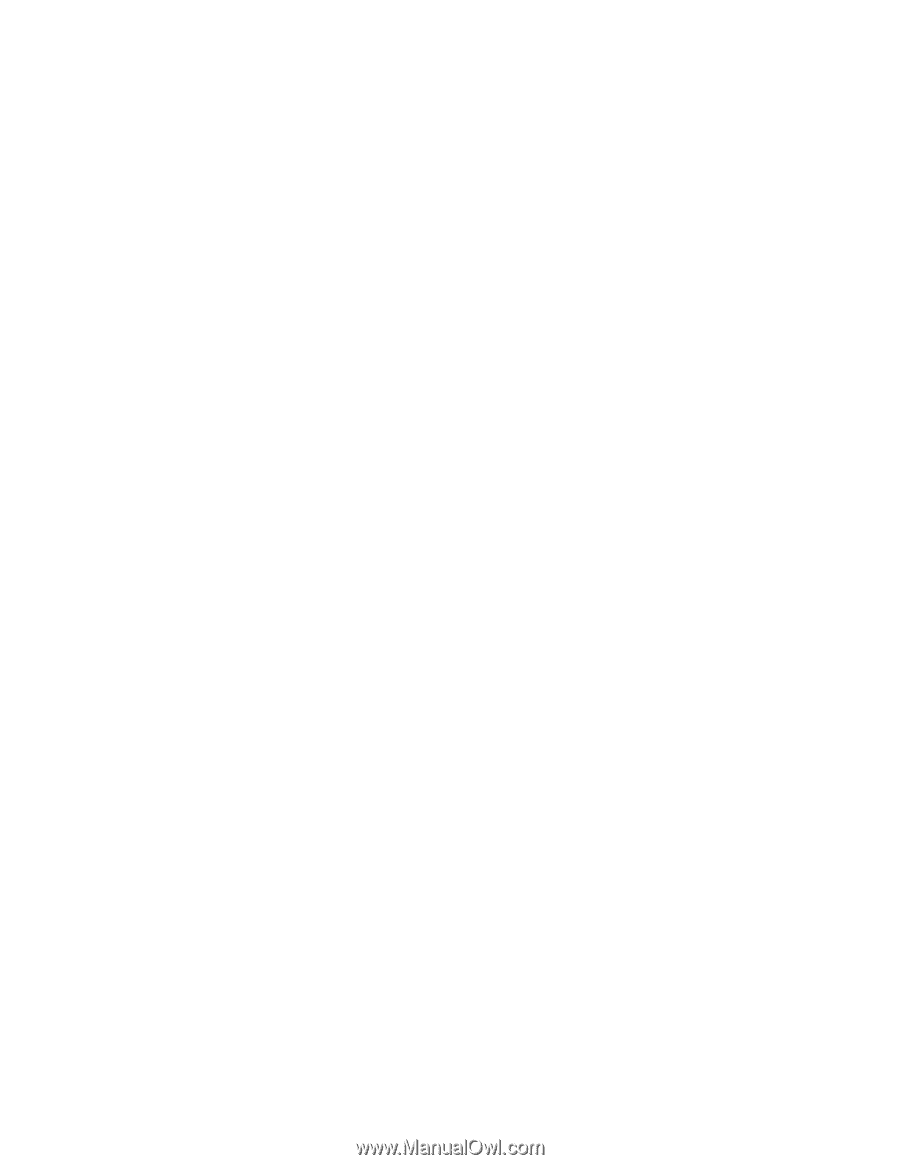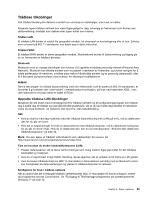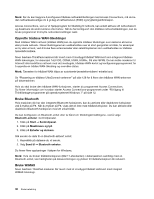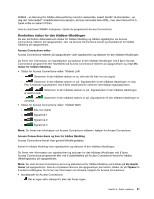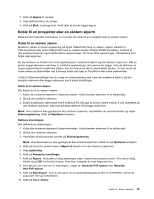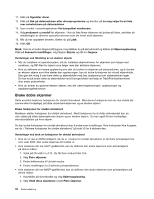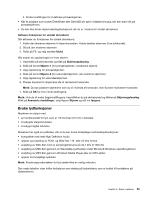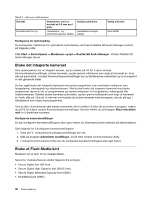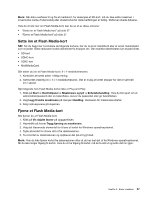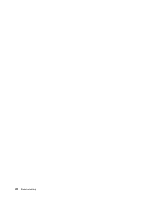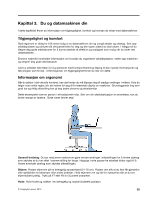Lenovo ThinkPad Edge E135 (Norwegian) User Guide - Page 50
Bruke doble skjermer, Trykk på Ctrl+Alt+Fn+F12. Du får frem vinduet Intel CUI.
 |
View all Lenovo ThinkPad Edge E135 manuals
Add to My Manuals
Save this manual to your list of manuals |
Page 50 highlights
11. Klikk på Oppdater driver. 12. Klikk på Søk på datamaskinen etter driverprogramvare og deretter på La meg velge fra en liste over enhetsdrivere på datamaskinen. 13. Fjern merket i avmerkingsboksen Vis kompatibel maskinvare. 14. Velg produsent og modell for skjermen. Hvis du ikke finner skjermen du bruker på listen, avslutter du installeringen av driveren og bruker driveren som ble levert med skjermen. 15. Når du har oppdatert driveren, klikker du på Lukk. 16. Klikk OK. Merk: Hvis du vil endre fargeinnstillingene, høyreklikker du på skrivebordet og klikker på Skjermoppløsning. Klikk på Avanserte innstillinger, velg flippen Skjerm og still inn fargene. Vurderinger ved tilkobling av en ekstern skjerm • Når du installerer et operativsystem, må du installere skjermdriveren for skjermen som følger med maskinen, og INF-filen for skjerm som følger med den eksterne skjermen. • Hvis du definerer en høyere oppløsning enn den du bruker for skjermen på datamaskinen, og du bruker en ekstern skjerm som ikke støtter den oppløsningen, kan du bruke funksjonen for virtuelt skjermbilde. Den gjør det mulig å vise bare deler av skjermbildet med høy oppløsning som datamaskinen lager. Du kan se på andre deler av skjermbildet ved å bevege bildet ved hjelp av TrackPoint-pekeenheten eller andre pekeenheter. • Hvis du bruker en gammel ekstern skjerm, kan det være begrensninger i oppløsningen og oppdateringsfrekvensen. Bruke doble skjermer Dette avsnittet beskriver funksjonen for utvidet skrivebord. Med denne funksjonen kan du vise utdata (de samme eller forskjellige) på både datamaskinskjermen og en ekstern skjerm. Bruke funksjonen for utvidet skrivebord Maskinen støtter funksjonen for utvidet skrivebord. Med funksjonen for å utvide skrivebordet kan du vise utdata på både datamaskinens skjerm og en ekstern skjerm. Du kan også få frem forskjellige skrivebordsbilder på hver skjerm. Du kan bruke funksjonen for utvidet skrivebord uten å endre noen innstillinger. Hvis funksjonen ikke fungerer, ser du i "Aktivere funksjonen for utvidet skrivebord" på side 35 for å aktivere den. Vurderinger ved bruk av funksjonen for utvidet skrivebord • Hvis du vil vise en DOS-fullskjerm når du er i modus for utvidet skrivebord, er det bare primærskjermen som viser DOS. Den andre skjermen blir koblet ut. • Hvis maskinen din har Intel®-grafikkortet, kan du definere den andre skjermen som primærskjerm på denne måten: 1. Trykk på Ctrl+Alt+Fn+F12. Du får frem vinduet Intel CUI. 2. Velg Flere skjermer. 3. Endre driftsmodus til Utvidet modus. 4. Endre innstillingen for å definere primærskjermen. • Hvis maskinen din har AMD®-grafikkortet, kan du definere den andre skjermen som primærskjerm på denne måten: 1. Høyreklikk på skrivebordet og velg Skjermoppløsning. 2. Velg Utvid disse skjermene under Flere skjermer. 34 Brukerveiledning