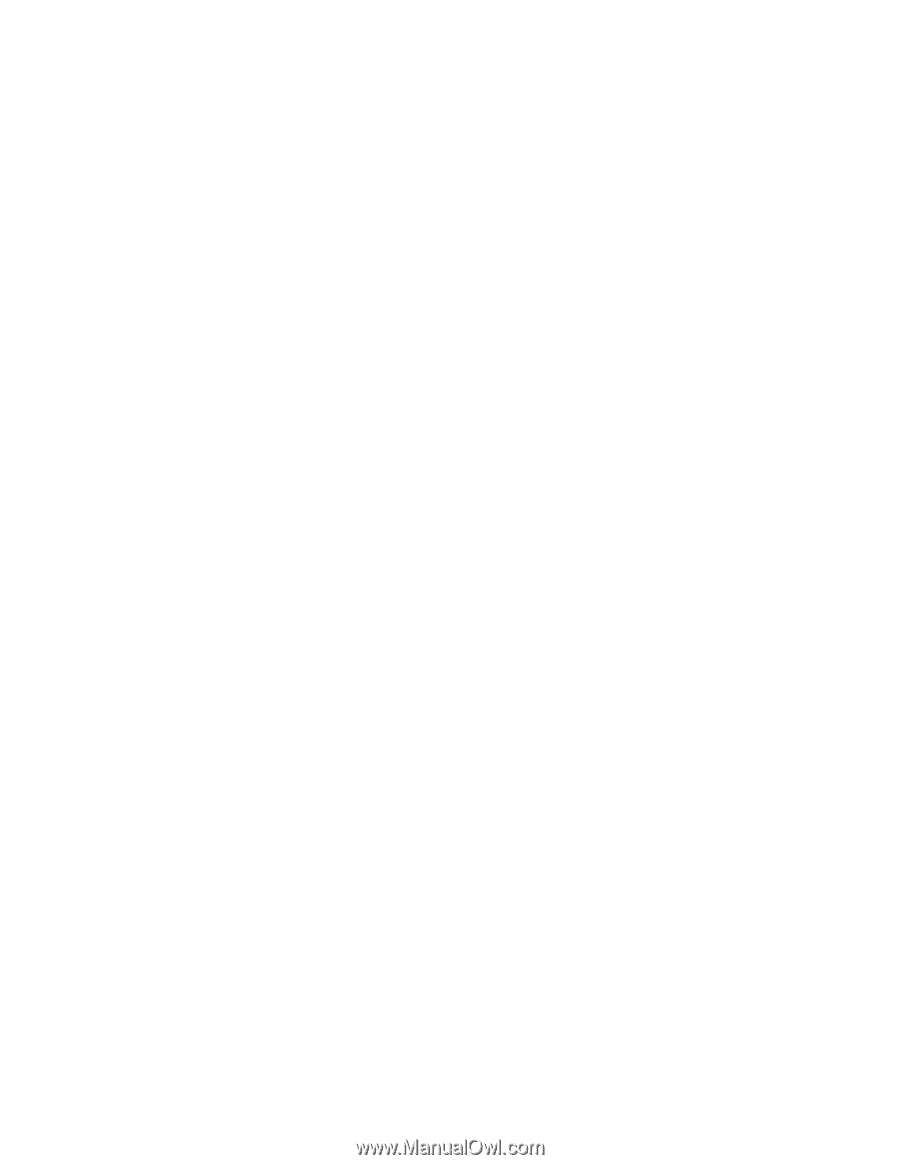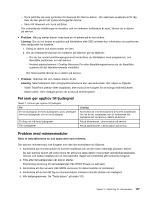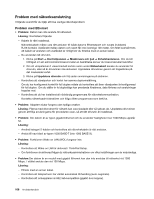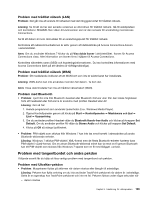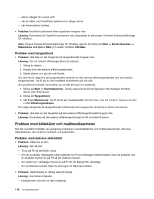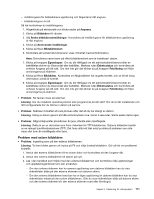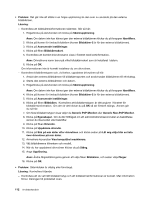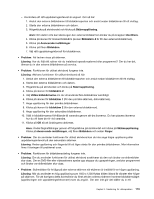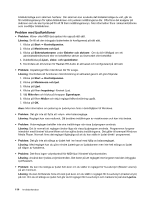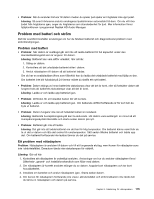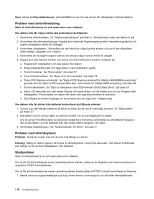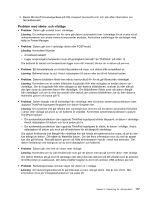Lenovo ThinkPad Edge E135 (Swedish) User Guide - Page 128
Generic Non-PnP Monitor
 |
View all Lenovo ThinkPad Edge E135 manuals
Add to My Manuals
Save this manual to your list of manuals |
Page 128 highlights
• Problem: Det går inte att ställa in en högre upplösning än den som nu används på den externa bildskärmen. Lösning: - Kontrollera att bildskärmsinformationen stämmer. Gör så här: 1. Högerklicka på skrivbordet och klicka på Skärmupplösning. Anm: Om datorn inte kan känna igen den externa bildskärmen klickar du på knappen Identifiera. 2. Klicka på ikonen för önskad bildskärm (ikonen Bildskärm-2 är för den externa bildskärmen). 3. Klicka på Avancerade inställningar. 4. Klicka på fliken Bildskärmskort. 5. Kontrollera att korrekt drivrutinsnamn visas i fönstret med kortinformation. Anm: Drivrutinens namn beror på vilket bildskärmskort som är installerat i datorn. 6. Klicka på OK. Om informationen inte är korrekt installerar du om drivrutinen. - Kontrollera bildskärmstypen och, vid behov, uppdatera drivrutinen så här: 1. Anslut den externa bildskärmen till bildskärmsporten och anslut sedan bildskärmen till ett eluttag. 2. Starta den externa bildskärmen och datorn. 3. Högerklicka på skrivbordet och klicka på Skärmupplösning. Anm: Om datorn inte kan känna igen den externa bildskärmen klickar du på knappen Identifiera. 4. Klicka på ikonen för önskad bildskärm (ikonen Bildskärm-2 är för den externa bildskärmen). 5. Klicka på Avancerade inställningar. 6. Klicka på fliken Bildskärm. Kontrollera att bildskärmstypen är rätt angiven i fönstret för bildskärmsinformation. Om den är det klickar du på OK så att fönstret stängs. Annars gör du så här: 7. Om flera bildskärmstyper visas väljer du Generic PnP Monitor eller Generic Non-PnP Monitor. 8. Klicka på Egenskaper. Om du blir tillfrågad om ett administratörslösenord eller en bekräftelse skriver du lösenordet eller bekräftar. 9. Klicka på fliken Drivrutin. 10. Klicka på Uppdatera drivrutin. 11. Klicka på Sök på min dator efter drivrutinen och klicka sedan på Låt mig välja från en lista över drivrutiner på min dator. 12. Avmarkera kryssrutan Visa kompatibel maskinvara. 13. Välj bildskärmens tillverkare och modell. 14. När du har uppdaterat drivrutinen klickar du på Stäng. 15. Ange Upplösning. Anm: Ändra färginställningarna genom att välja fliken Bildskärm, och sedan välja Färger. 16. Klicka på OK. • Problem: Skärmbilden är oläslig eller förvrängd. Lösning: Kontrollera följande: - Kontrollera att du valt rätt bildskärmstyp och att bildskärmsinformationen är korrekt. Mer information finns i lösningen till problemet ovan. 112 Användarhandbok