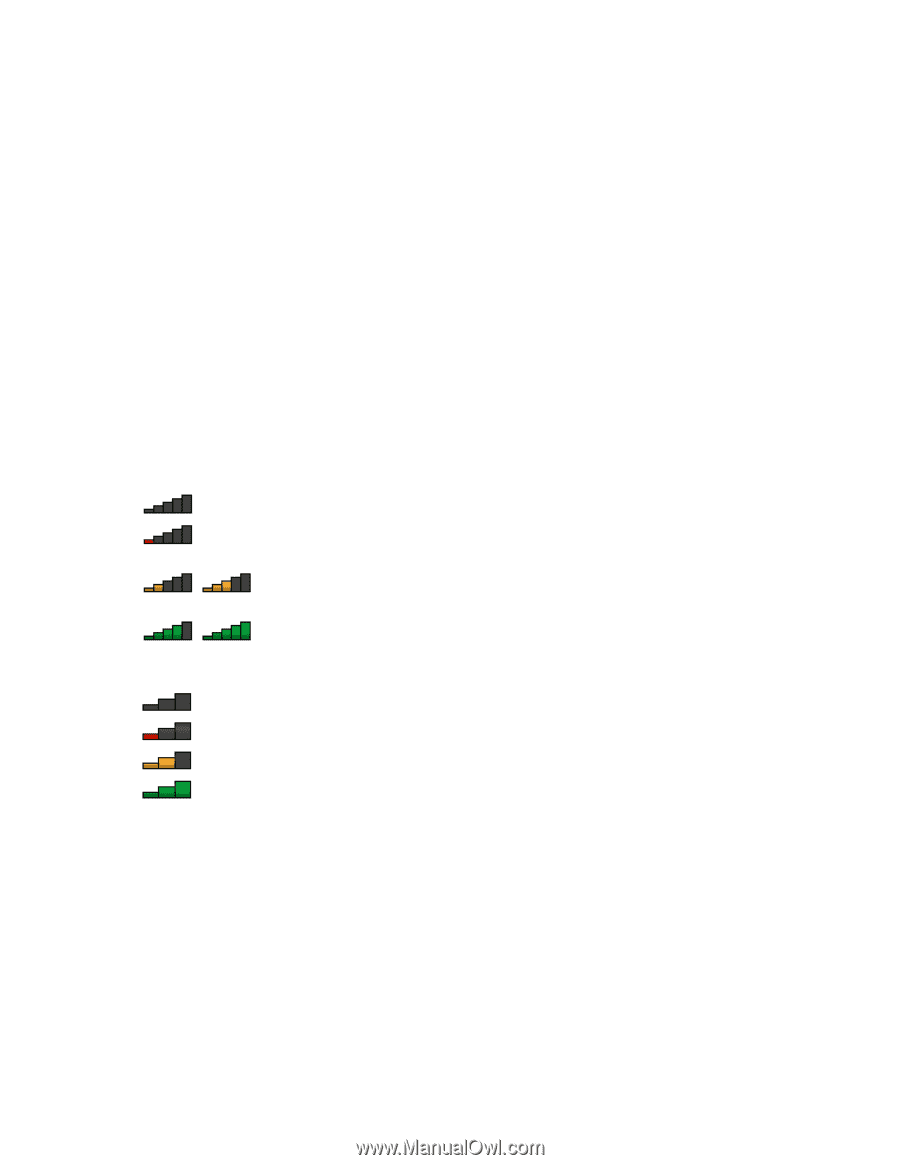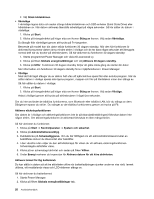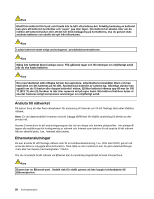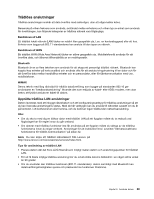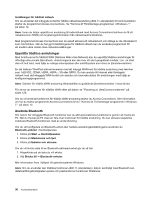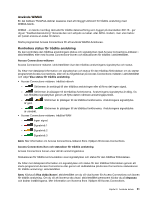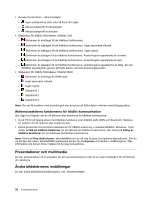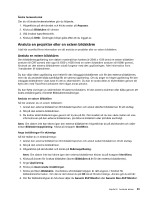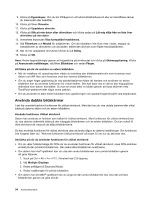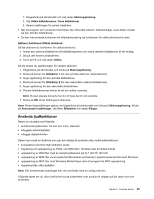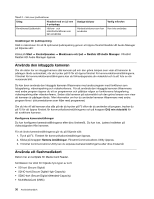Lenovo ThinkPad Edge E135 (Swedish) User Guide - Page 47
Använda WiMAX, Kontrollera status för trådlös anslutning, Access Connections-mätaren
 |
View all Lenovo ThinkPad Edge E135 manuals
Add to My Manuals
Save this manual to your list of manuals |
Page 47 highlights
Använda WiMAX En del bärbara ThinkPad-datorer levereras med ett inbyggt LAN-kort för trådlös anslutning med WiMAX-teknik. WiMAX - en teknik med lång räckvidd för trådlös dataöverföring som bygger på standarden 802.16 - ger dig en "bredbandsanslutning" liknande den som erbjuds av kabel- eller ADSL-modem, men utan behov att fysiskt ansluta en kabel till datorn. Starta programmet Access Connections för att använda WiMAX-funktionen. Kontrollera status för trådlös anslutning Du kan kontrollera den trådlösa anslutningens status och signalstyrkan med Access Connections-mätaren i aktivitetsfältet, eller med Access Connections-ikonen och statusikonen för trådlöst i aktivitetsfältet. Access Connections-mätaren Access Connections-mätaren i aktivitetsfältet visar den trådlösa anslutningens signalstyrka och status. Du hittar mer detaljerad information om signalstyrkan och status för den trådlösa förbindelsen om du startar programmet Access Connections, eller om du högerklickar på Access Connections-mätaren i aktivitetsfältet och väljer Visa status för trådlös anslutning. • Access Connections-mätaren: trådlöst nätverk - Strömmen är avstängd till den trådlösa anslutningen eller så finns det ingen signal. - Strömmen är påslagen till de trådlösa funktionerna. Anslutningens signalstyrka är dålig. Du kan förbättra signalstyrkan genom att flytta datorn närmare anslutningspunkten. - är god. Strömmen är påslagen till de trådlösa funktionerna. Anslutningens signalstyrka - är utmärkt. Strömmen är påslagen till de trådlösa funktionerna. Anslutningens signalstyrka • Access Connections-mätaren: trådlöst WAN - Ingen signal. - Signalnivå 1 - Signalnivå 2 - Signalnivå 3 Anm: Mer information om Access Connections-mätaren finns i hjälpen till Access Connections. Access Connections ikon och statusikon för trådlös anslutning Access Connections ikonen visar allmän anslutningsstatus Statusikonen för trådlös kommunikation visar signalstyrkan och status för den trådlösa förbindelsen. Du hittar mer detaljerad information om signalstyrkan och status för den trådlösa förbindelsen genom att starta programmet Access Connections eller genom att dubbelklicka på Access Connections-statusikonen för trådlös anslutning i aktivitetsfältet. Anm: Klicka på Visa dolda ikoner i aktivitetsfältet om du vill visa ikonen för Access Connections och ikonen för trådlös anslutning. Om du vill att ikonerna ska visas i aktivitetsfältet permanent klickar du på Anpassa och ändrar inställningarna. Mer information om ikonerna finns i hjälpen till Access Connections. Kapitel 2. Använda datorn 31