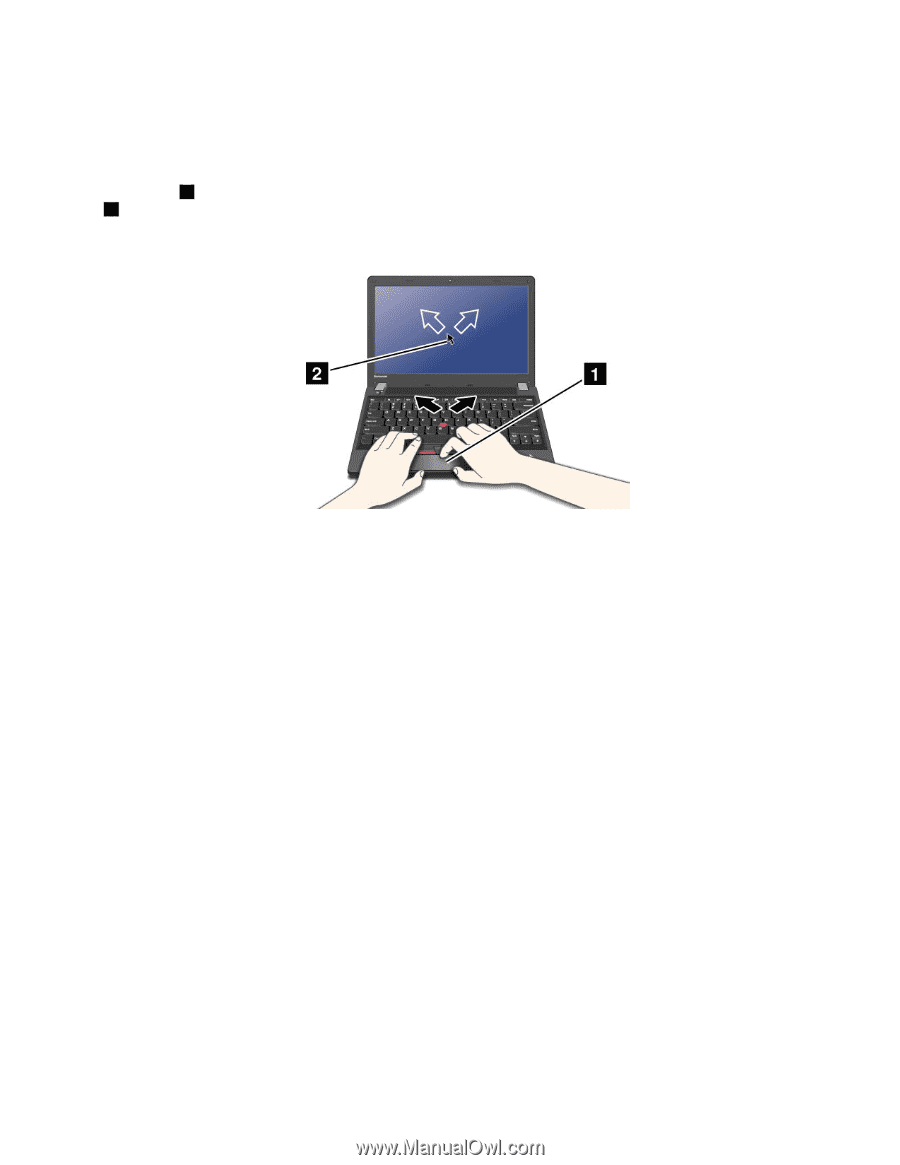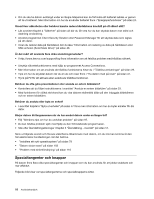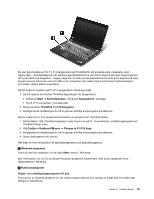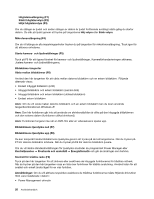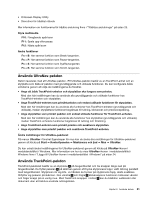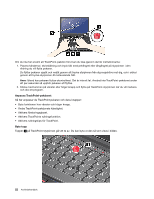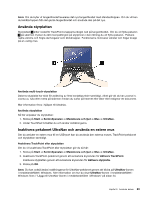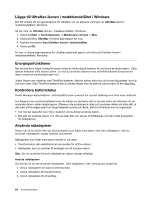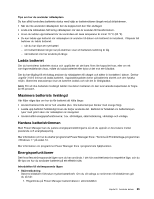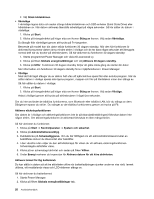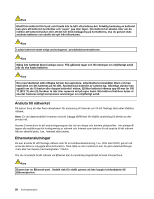Lenovo ThinkPad Edge E135 (Swedish) User Guide - Page 39
Använda styrplattan, Inaktivera pekdonet UltraNav och använda en extern mus, Aktivera TrackPoint
 |
View all Lenovo ThinkPad Edge E135 manuals
Add to My Manuals
Save this manual to your list of manuals |
Page 39 highlights
Anm: Om du byter ut tangentbordet levereras det nya tangentbordet med standardtoppen. Om du vill kan du behålla toppen från det gamla tangentbordet och använda den på det nya. Använda styrplattan Styrplattan 1 sitter nedanför TrackPoint-knapparna längst ned på tangentbordet. Om du vill flytta pekaren 2 på skärmen trycker du lätt med pekfingret på styrpinnen i den riktning du vill flytta pekaren. Plattans nedre vänstra och högra del fungerar som klickknappar. Funktionerna motsvarar vänster och höger knapp på en vanlig mus. Använda multi-touch-styrplattan Datorns styrplatta har stöd för avläsning av flera kontaktpunkter samtidigt, vilket gör att du kan zooma in, zooma ut, rulla eller rotera på skärmen medan du surfar på Internet eller läser eller redigerar ett dokument. Mer information finns i hjälpen till UltraNav. Använda styrplattan Så här anpassar du styrplattan: 1. Klicka på Start ➙ Kontrollpanelen ➙ Maskinvara och ljud ➙ Mus ➙ UltraNav. 2. Under TouchPad fortsätter du och ändrar inställningarna. Inaktivera pekdonet UltraNav och använda en extern mus Om du ansluter en extern mus till en USB-port kan du använda den externa musen, TrackPoint-pekdonet och styrplattan samtidigt. Avaktivera TrackPoint eller styrplattan Om du vill avaktivera TrackPoint eller styrplattan gör du så här: 1. Klicka på Start ➙ Kontrollpanelen ➙ Maskinvara och ljud ➙ Mus ➙ UltraNav. 2. Avaktivera TrackPoint-pekdonet genom att avmarkera kryssrutan för Aktivera TrackPoint. Inaktivera styrplattan genom att avmarkera kryssrutan för Aktivera styrplatta. 3. Klicka på OK. Anm: Du kan också ändra inställningarna för UltraNav-pekdonet genom att klicka på UltraNav-ikonen i meddelandefältet i Windows. Mer information om hur du visar UltraNav-ikonen i meddelandefältet i Windows finns i "Lägga till UltraNav-ikonen i meddelandefältet i Windows" på sidan 24. Kapitel 2. Använda datorn 23