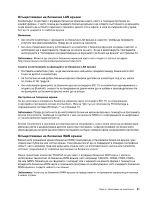Lenovo ThinkPad Edge E330 (Bulgarian) User Guide - Page 45
Енергоспестяващи режими
 |
View all Lenovo ThinkPad Edge E330 manuals
Add to My Manuals
Save this manual to your list of manuals |
Page 45 highlights
Power Manager ThinkVantage Windows 7 13. Power Manager 1 Power Manager 2 SSD 1 2 1 2 Bluetooth LAN F9. 1 2 3 Глава 2 27

За инструкции относно достъпа до програмата Power Manager вж. “Достъп до програмите
ThinkVantage в операционната система Windows 7” на страница 13.
За повече информация относно програмата Power Manager вж. системата за помощна информация.
Енергоспестяващи режими
Има няколко режима, които можете да използвате по всяко време, за да пестите енергия. В този
раздел са представени всички режими и се предоставят съвети за ефективното използване на
енергията на батерията.
Представяне на енергоспестяващите режими
•
Празен екран
Дисплеят на компютъра се нуждае от значителна мощност от батерията. За да изключите
захранването на дисплея, направете следното:
1. Щракнете с десния бутон върху скалата на батерията на Power Manager в лентата за задания.
2. Изберете
Изключване на дисплея
.
•
Заспиване
В режим на заспиване работата ви се записва в паметта, след което SSD устройството или
твърдият диск и дисплеят на компютъра се изключват. Когато компютърът се събуди, работата
ви се възстановява за секунди. За да превключите компютъра в режим на заспиване, направете
следното:
1. Щракнете на
Старт
.
2. Щракнете върху триъгълния знак отдясно на иконата
Изключване
, след което изберете
Заспиване
.
•
Хибернация
С този режим можете да изключите компютъра напълно, без да записвате файловете или
да излизате от приложенията, които се изпълняват. Когато компютърът влезе в режим на
хибернация, всички отворени приложения, папки и файлове се записват на твърдия диск, след
което компютърът се изключва.
За да превключите в режим на хибернация, направете следното:
1. Щракнете на
Старт
.
2. Щракнете върху триъгълния знак отдясно на иконата
Изключване
, след което изберете
Хибернация
.
За да възобновите сесията, натиснете бутона на захранването за не повече от четири секунди.
Когато не използвате функциите за безжична връзка, като например Bluetooth или безжична LAN,
ги изключвайте. По този начин ще спестите енергия. За да изключите функциите за безжична
връзка, натиснете F9.
Активиране на функцията за събуждане
Ако превключите компютъра в режим на хибернация и функцията за събуждане е деактивирана (това
е настройката по подразбиране), компютърът не консумира енергия. Ако функцията за събуждане е
активирана, компютърът консумира малко количество енергия.
За да разрешите функцията, направете следното:
1. Щракнете върху
Старт
➙
Контролен панел
➙
Система и защита
.
2. Щракнете върху
Административни инструменти
.
3. Щракнете двукратно върху
Планировчик на задачи
. Ако ви бъде напомнено за парола на
администратор или потвърждение, въведете паролата или осигурете потвърждението.
Глава 2. Използване на компютъра
27