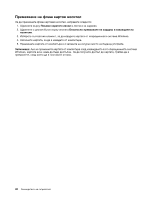Lenovo ThinkPad Edge E330 (Bulgarian) User Guide - Page 56
Използване на вградената камера, Windows 7
 |
View all Lenovo ThinkPad Edge E330 manuals
Add to My Manuals
Save this manual to your list of manuals |
Page 56 highlights
Intel High Definition Audio PCM и WAV 16 24 WAV 44,1KHz до 192 KHz MIDI Microsoft Windows MP3 Windows Media Player или MP3 3 3,5 мм 4 Windows 7 Realtek HD Audio Manager Realtek HD Audio Manager. F5 F5 F5 1 F5 38
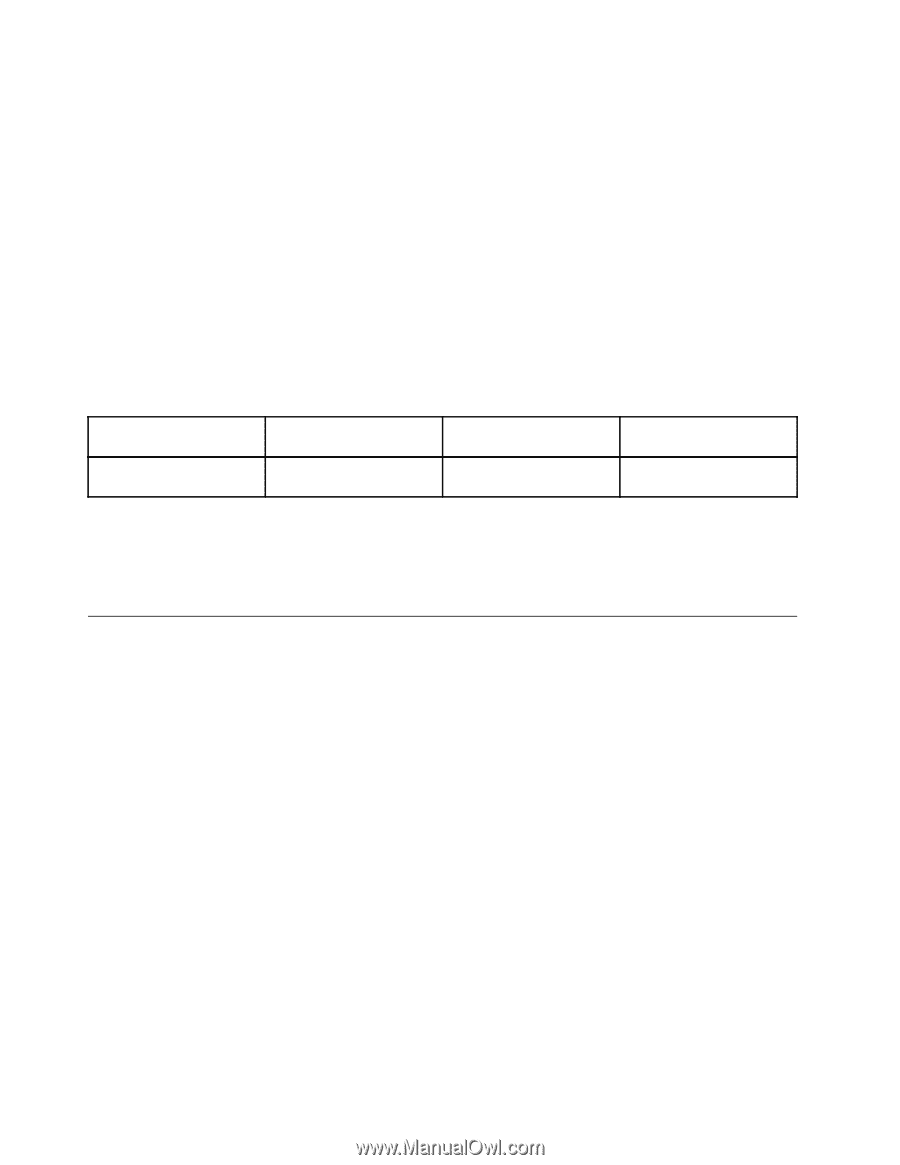
Вашият компютър разполага също така с аудио чип, който ви дава възможност да се възползвате от
различни мултимедийни аудио функции:
•
Съвместимост с Intel High Definition Audio
•
Запис и възпроизвеждане на PCM и WAV файлове в 16-битов или 24-битов формат
•
Възпроизвеждане на WAV файл при честота на дискретизация от 44,1KHz до 192 KHz
•
Възпроизвеждане на MIDI файлове чрез вълново-табличен синтезатор под операционните системи
Microsoft Windows
•
Възпроизвеждане на MP3 файлове чрез приложението Windows Media Player или MP3 плейър
•
Записване от различни източници на звук
Забележка:
Комбинираният аудио куплунг не поддържа обикновен микрофон.
В таблицата по-долу е показано кои функции на аудио устройствата, свързани към куплунзите на
компютъра, се поддържат.
Таблица 3. Списък с аудио функции
Куплунг
Слушалки с 3,5 мм
4-полюсен жак
Обикновени слушалки
Обикновен микрофон
Комбиниран аудио
куплунг
Функциите за слушалки и
микрофон се поддържат
Функцията за слушалки
се поддържа
Не се поддържа
Конфигуриране за записване на звук
За да конфигурирате микрофона за оптимизирано записване на звук в операционната система
Windows 7, използвайте програмата Realtek HD Audio Manager. За да стартирате програмата,
щракнете върху
Старт
➙
Контролен панел
➙
Хардуер и звук
➙
Realtek HD Audio Manager
.
Използване на вградената камера
Ако компютърът ви разполага с вградена камера, при натискане на F5 за отваряне на прозореца
за настройки на комуникациите, камерата ще се стартира и автоматично ще се включи зеленият
индикатор за използване на камерата. В прозореца за настройки на комуникациите можете да
визуализирате вашето видео изображение и да направите снимка на текущото ви изображение.
Можете да използвате вградената камера също така и с други програми, предоставящи функции,
като например заснемане на снимки и видео и провеждане на видео разговори. За да използвате
вградената камера с други програми, отворете някоя от програмите и стартирайте функцията за
снимки, заснемане на видео или видео разговори. След това камерата ще се стартира автоматично и
ще се включи зеленият индикатор за използване на камерата. За повече информация относно
използването на камерата с дадена програма вж. документацията, предоставена с програмата.
Ако не желаете камерата да се стартира автоматично при натискане на клавишите F5 или при
използване на дадена програма, натиснете клавиша F5, за да се отвори прозорецът за настройки
на комуникациите, след което щракнете върху бутона
Скрий изображението на камерата
, за
да деактивирате камерата.
Конфигуриране на настройките на камерата
Можете да конфигурирате настройките на камерата според вашите предпочитания, като например
да настроите качеството на видео изхода.
За да конфигурирате настройките на камерата, направете следното:
1. Натиснете F5. Отваря се прозорецът с настройки на комуникациите.
38
Ръководството за потребителя