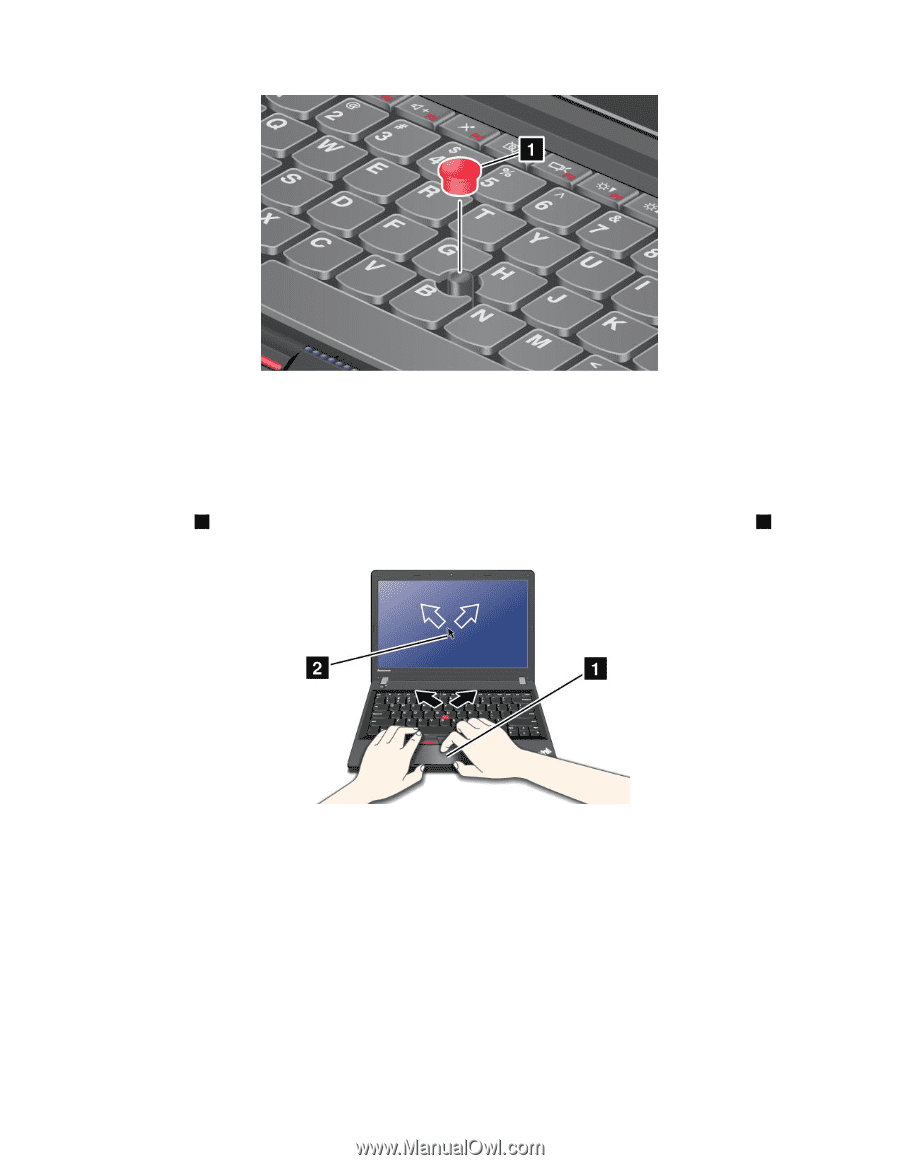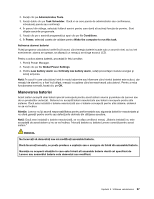Lenovo ThinkPad Edge E330 (Romanian) User Guide - Page 39
Utilizarea touch pad-ului, Notă, Utilizarea touch pad-ului multi-touch, Start, Control Panel
 |
View all Lenovo ThinkPad Edge E330 manuals
Add to My Manuals
Save this manual to your list of manuals |
Page 39 highlights
Notă: Dacă înlocuiţi tastatura, este oferită o nouă tastatură cu capişon montat din fabrică. Dacă doriţi, puteţi păstra capişonul de la vechea tastatură şi îl puteţi utiliza cu cea nouă. Utilizarea touch pad-ului Notă: Funcţia touch pad nu este suportată în sistemul de operare Windows 7. Touch pad-ul 1 se află sub butoanele TrackPoint de la baza tastaturii. Pentru a deplasa indicatorul 2 pe ecran, glisaţi vârful degetului peste pad în direcţia în care doriţi să deplasaţi indicatorul. Notă: Tastatura calculatorului dumneavoastră poate să arate uşor altfel decât în imaginea de mai sus. Utilizarea touch pad-ului multi-touch Touch pad-ul calculatorului acceptă funcţia multi-touch cu care puteţi mări, micşora, derula sau roti imaginea de pe ecranul în timp ce navigaţi pe Internet sau citiţi sau editaţi un document. Pentru detalii, consultaţi sistemul de informaţii pentru ajutor pentru UltraNav. Personalizarea touch pad-ului Pentru a personaliza touch pad-ul, procedaţi în felul următor: 1. Faceţi clic pe Start ➙ Control Panel ➙ Hardware and Sound ➙ Mouse ➙ UltraNav. 2. În TouchPad, continuaţi cu schimbarea setărilor. Capitolul 2. Utilizarea calculatorului 23