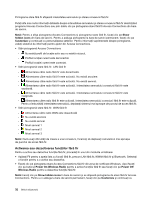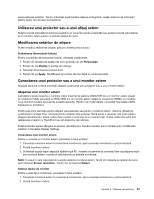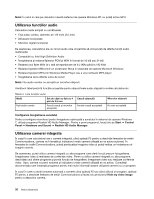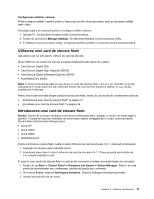Lenovo ThinkPad Edge E330 (Romanian) User Guide - Page 50
Utilizarea afişajelor duale, Generic PnP Monitor
 |
View all Lenovo ThinkPad Edge E330 manuals
Add to My Manuals
Save this manual to your list of manuals |
Page 50 highlights
3. Faceţi clic dreapta pe spaţiul de lucru şi faceţi clic pe Screen resolution. Notă: În cazul în care calculatorul nu poate detecta monitorul extern, faceţi clic pe butonul Detect. 4. Faceţi clic pe pictograma pentru monitorul dorit (pictograma Monitor-2 este pentru monitorul extern). 5. Setaţi Resolution. 6. Faceţi clic pe Advanced Settings. 7. Faceţi clic pe fişa Monitor. Verificaţi fereastra de informaţii privind monitorul pentru a vă asigura că tipul monitorului este corect. Dacă este, faceţi clic pe OK pentru a închide fereastra; în cazul contrar urmaţi paşii următori: 8. Dacă se afişează mai mult de două tipuri de monitor, selectaţi Generic PnP Monitor sau Generic Non-PnP Monitor. 9. Faceţi clic pe Properties. Dacă vi se cere parola de administrator sau confirmarea, introduceţi parola sau confirmaţi. 10. Faceţi clic pe fila Driver. 11. Faceţi clic pe Update Driver. 12. Faceţi clic pe Browse my computer for driver software, apoi faceţi clic pe Let me pick from a list of device drivers on my computer. 13. Debifaţi caseta Show compatible hardware. 14. Selectaţi Manufacturer şi Model pentru monitorul dumneavoastră. Dacă nu puteţi găsi monitorul în listă, opriţi instalarea acestui driver şi utilizaţi driver-ul transmis împreună cu monitorul. 15. După actualizarea driver-ului, faceţi clic pe Close. 16. Faceţi clic pe OK. Notă: Faceţi clic dreapta pe spaţiul de lucru şi faceţi clic pe Screen resolution pentru a schimba setările de culoare. Faceţi clic pe Advanced Settings, selectaţi fila Monitor, apoi setaţi Colors. Consideraţii privind ataşarea unui monitor extern • Când instalaţi un sistem de operare, trebuie să instalaţi driver-ul afişajului pentru monitorul dumneavoastră, furnizat împreună cu calculatorul şi fişierul INF al monitorului furnizat împreună cu monitorul extern. • Dacă setaţi o rezoluţie mai mare decât rezoluţia pe care o utilizaţi pe monitorul calculatorului şi utilizaţi un monitor extern care nu acceptă această rezoluţie, profitaţi de funcţia ecran virtual care vă permite să afişaţi doar o parte a imaginii de înaltă rezoluţie pe care o produce calculatorul. Puteţi vedea alte părţi ale imaginii prin deplasarea ecranului cu dispozitivul de indicare TrackPoint sau alt dispozitiv de indicare. • Dacă monitorul extern pe care îl utilizaţi este învechit, rezoluţia şi rata de reîmprospătare pot fi limitate. Utilizarea afişajelor duale Această secţiune introduce funcţia Spaţiu de lucru extins care vă permite să afişaţi ieşirea (aceeaşi sau diferită) pe ecranul calculatorului şi pe un monitor extern. Utilizarea funcţiei spaţiu de lucru extins Calculatorul dumneavoastră acceptă o funcţie numită spaţiu de lucru extins. Prin intermediul funcţiei spaţiu de lucru extins, puteţi afişa atât pe ecranul calculatorului, cât şi pe un monitor extern. De asemenea, puteţi afişa diferite imagini pe spaţiul de lucru pentru fiecare monitor. Puteţi utiliza funcţia spaţiu de lucru extins fără a schimba setările. Dacă funcţia nu este activă, consultaţi „Activarea funcţiei spaţiu de lucru extins" la pagina 35 pentru activare. Considerente privind utilizarea funcţiei spaţiu de lucru extins 34 Ghidul utilizatorului