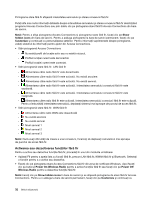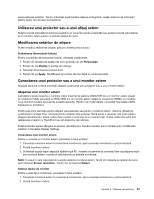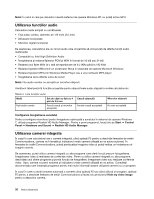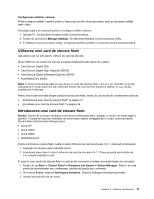Lenovo ThinkPad Edge E330 (Romanian) User Guide - Page 51
Utilizarea funcţiei NVIDIA Optimus Graphics
 |
View all Lenovo ThinkPad Edge E330 manuals
Add to My Manuals
Save this manual to your list of manuals |
Page 51 highlights
• Dacă doriţi să afişaţi ecranul complet DOS în modul spaţiu de lucru extins, doar ecranul principal prezintă DOS; celălalt afişaj este întunecat. • În cazul în care calculatorul are o placă grafică Intel®, puteţi desemna celălalt afişaj ca afişaj principal efectuând următoarele: 1. Apăsaţi Ctrl+Alt+Fn+F12. Se deschide fereastra Intel CUI. 2. Selectaţi Multiple Displays. 3. Modificaţi Modul utilizare la Mod extins. 4. Schimbaţi setarea pentru a denumi afişajul principal. • În cazul în care calculatorul are o placă grafică AMD®, puteţi desemna celălalt afişaj ca afişaj principal efectuând următoarele: 1. Faceţi clic dreapta pe spaţiul de lucru, apoi selectaţi Screen resolution. 2. Selectaţi Extend these displays în Multiple Displays. 3. Schimbaţi setarea pentru a denumi afişajul principal. • Când se redă în modul ecran complet o aplicaţie care utilizează DirectDraw sau Direct3D, aceasta este afişată doar pe afişajul principal. • Nu puteţi utiliza funcţia de comutare a afişajului când vă aflaţi în modul spaţiu de lucru extins. Activarea funcţiei spaţiu de lucru extins Pentru a activa funcţia spaţiu de lucru extins, procedaţi în felul următor: 1. Conectaţi monitorul extern la conectorul monitorului; apoi conectaţi monitorul la o priză electrică. 2. Porniţi monitorul extern. 3. Apăsaţi F6, apoi selectaţi Extend. Pentru a modifica rezoluţia fiecărui monitor, procedaţi după cum urmează: 1. Faceţi clic dreapta pe spaţiul de lucru şi faceţi clic pe Screen resolution. 2. Faceţi clic pe pictograma Monitor-1 (pentru afişajul principal, afişajul calculatorului). 3. Setaţi rezoluţia pentru afişajul principal. 4. Faceţi clic pe pictograma Monitor-2 (pentru afişajul secundar, afişajul extern). 5. Setaţi rezoluţia pentru afişajul secundar. 6. Plasaţi pictogramele pentru monitoare astfel încât să se atingă. Notă: Puteţi seta monitoarele în orice poziţie, dar pictogramele trebuie să se atingă unele pe altele. 7. Faceţi clic pe OK pentru a aplica modificările. Notă: Faceţi clic dreapta pe spaţiul de lucru şi faceţi clic pe Screen resolution pentru a schimba setările de culoare. Faceţi clic pe Advanced Settings, selectaţi fila Monitor, apoi setaţi Colors. Utilizarea funcţiei NVIDIA Optimus Graphics Unele notebook-uri ThinkPad acceptă NVIDIA Optimus Graphics. NVIDIA Optimus Graphics permite o comutare dinamică, adică, o comutare care nu necesită repornirea calculatorului între High Performance şi Energy Saving Graphics. Comutarea unităţii grafice de procesare În cazul în care calculatorul acceptă NVIDIA Optimus Graphics, Graphics Processing Unit (GPU) este activată automat, în funcţie de setările planului de alimentare utilizat. Capitolul 2. Utilizarea calculatorului 35