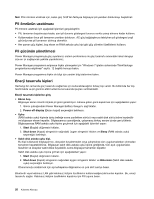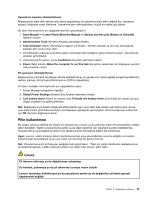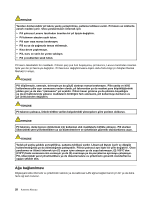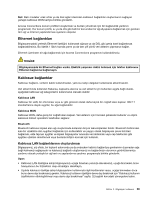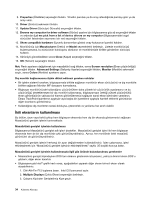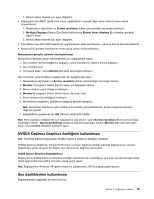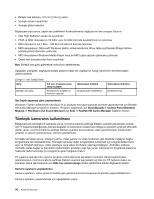Lenovo ThinkPad Edge E330 (Turkish) User Guide - Page 47
Kablosuz bağlantı durumunun denetlenmesi, Access Connections Gauge durumları: kablosuz WAN
 |
View all Lenovo ThinkPad Edge E330 manuals
Add to My Manuals
Save this manual to your list of manuals |
Page 47 highlights
1. Göndermek istediğiniz verileri sağ tıklatın. 2. Send To (Gönder) ➙ Bluetooth Devices (Bluetooth Aygıtları) seçeneğini belirleyin. Ayrıntılar için Windows işletim sistemindeki Help (Yardım) bilgi sistemine bakın. Not: Bilgisayarınızın kablosuz özelliğini (802.11 standart) Bluetooth aksamıyla aynı anda kullanırsanız, veri aktarım hızı ve kablosuz kullanım özelliğinin performansı düşebilir. Kablosuz bağlantı durumunun denetlenmesi Bilgisayarınızın kablosuz bağlantı durumunu ve kablosuz sinyal gücünü görev çubuğundaki Access Connections Gauge aracılığıyla veya görev çubuğundaki Access Connections simgesi ve kablosuz durum simgesi aracılığıyla denetleyebilirsiniz. Access Connections göstergesi Görev çubuğundaki Access Connections Gauge, kablosuz bağlantınızın sinyal gücünü ve durumunu görüntüler. Access Connections programını açarak ya da görev çubuğundan Access Connections göstergesini sağ tıklatıp View Status of Wireless Connection (Kablosuz Bağlantının Durumunu Göster) seçeneğini belirleyerek kablosuz bağlantınızın durumuna ve sinyal gücüne ilişkin daha ayrıntılı bilgi bulabilirsiniz. • Access Connections Gauge durumları: kablosuz LAN - Kablosuz radyo düğmesi kapalı ya da sinyal yok. - Kablosuz radyo gücü açık. Kablosuz bağlantınızın sinyal gücü zayıf. Sinyal gücünü artırmak için bilgisayarı kablosuz erişim noktasına daha yakın bir yere taşıyın. - Kablosuz radyo gücü açık. Kablosuz bağlantınızın sinyal gücü sınırda. - Kablosuz radyo gücü açık. Kablosuz bağlantınızın sinyal gücü mükemmel. • Access Connections Gauge durumları: kablosuz WAN - Sinyal yok - Sinyal düzeyi 1 - Sinyal düzeyi 2 - Sinyal düzeyi 3 Not: Access Connections Gauge olanağına ilişkin daha fazla bilgi için Access Connections Help (Yardım) bilgi sistemine bakın. Access Connections simgesi ve kablosuz durum simgesi Access Connections simgesi genel bağlantı durumunu görüntüler. Kablosuz durum simgesi kablosuz bağlantınızın sinyal gücünü ve durumunu görüntüler. Access Connections programını açarak ya da görev çubuğundan Access Connections kablosuz durumu simgesini çift tıklatarak kablosuz bağlantınızın sinyal gücüne ve durumuna ilişkin daha ayrıntılı bilgi bulabilirsiniz. Not: Access Connections simgesini ve kablosuz durum simgesini görüntülemek için görev çubuğundaki Show hidden icons (Gizli simgeleri göster) seçeneğini tıklatın. Görev çubuğuna kalıcı simge eklemek için Customize (Özelleştir) simgesini tıklatın ve ayarları özelleştirmeye devam edin. Simgeler hakkında daha fazla bilgi için Access Connections Help (Yardım) bilgi sistemine bakın. Bölüm 2. Bilgisayarı kullanma 31