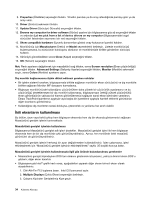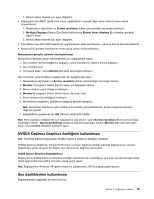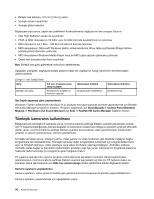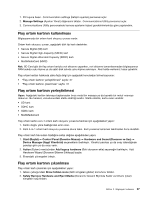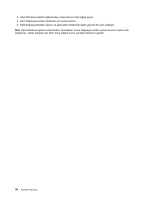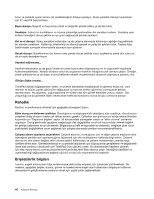Lenovo ThinkPad Edge E330 (Turkish) User Guide - Page 51
NVIDIA Optimus Graphics özelliğinin kullanılması, Ses özelliklerinin kullanılması
 |
View all Lenovo ThinkPad Edge E330 manuals
Add to My Manuals
Save this manual to your list of manuals |
Page 51 highlights
4. Birincil ekranı atamak için ayarı değiştirin. • Bilgisayarınızda AMD® grafik kartı varsa, aşağıdakileri yaparak diğer ekranı birincil ekran olarak atayabilirsiniz: 1. Masaüstünü sağ tıklatın ve Screen resolution (Ekran çözünürlüğü) seçeneğini belirleyin. 2. Multiple Displays (Birden Çok Ekran) bölümünde Extend these displays (Bu ekranları genişlet) öğesini seçin. 3. Birincil ekranı atamak için ayarı değiştirin. • DirectDraw veya Direct3D kullanan bir uygulama tam ekran kipindeyken, yalnızca birincil ekranda gösterilir. • Masaüstünü genişlet kipindeyken ekran geçiş işlevini kullanamazsınız. Masaüstünü genişlet işlevinin etkinleştirilmesi Masaüstünü genişlet işlevini etkinleştirmek için aşağıdakileri yapın: 1. Dış monitörü monitör bağlacına bağlayın; sonra monitörü bir elektrik prizine bağlayın. 2. Dış monitörü açın. 3. F6 tuşuna basın, sonra Extend (Genişlet) seçeneğini belirleyin. Her monitörün çözünürlüğünü değiştirmek için aşağıdakileri yapın: 1. Masaüstünü sağ tıklatın ve Screen resolution (Ekran çözünürlüğü) seçeneğini tıklatın. 2. Monitor-1 simgesini tıklatın (birincil ekran için bilgisayar ekranı). 3. Birincil ekranın çözünürlüğünü belirleyin. 4. Monitor-2 simgesini tıklatın (ikincil ekran, dış ekran için). 5. İkincil ekranın çözünürlüğünü belirleyin. 6. Monitörlerin simgelerini birbirlerine değecek şekilde yerleştirin. Not: Monitörleri birbirlerine göre herhangi bir şekilde yerleştirebilirsiniz, ancak simgelerin birbirine değmesi gerekir. 7. Değişiklikleri uygulamak için OK (Tamam) düğmesini tıklatın. Not: Renk ayarlarını değiştirmek için masaüstünü sağ tıklatın, sonra Screen resolution (Ekran çözünürlüğü) seçeneğini tıklatın. Advanced Settings (Gelişmiş Ayarlar) seçeneğini tıklatın, Monitor (Monitör) sekmesini seçin, sonra Colors (Renkler) ayarlarını yapın. NVIDIA Optimus Graphics özelliğinin kullanılması Bazı ThinkPad dizüstü bilgisayarlar NVIDIA Optimus Graphics özelliğini destekler. NVIDIA Optimus Graphics, Yüksek Performans ve Enerji Tasarrufu Grafiği arasında bilgisayarınızı yeniden başlatmaya gerek olmayan bir düğme olan dinamik bir düğmeyi etkinleştirir. Grafik İşleme Biriminin Değiştirilmesi Bilgisayarınız NVIDIA Optimus Graphics özelliğini destekliyorsa, kullandığınız güç planı ayarlarına bağlı olarak Grafik İşleme Birimine (GPU) otomatik olarak geçiş yapılır. Not: Bilgisayarınız Windows XP işletim sistemini çalıştırıyorsa, GPU'ya geçiş yapamazsınız. Ses özelliklerinin kullanılması Bilgisayarınızda aşağıdaki donanım bulunur Bölüm 2. Bilgisayarı kullanma 35