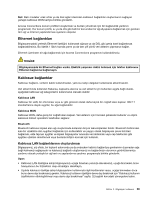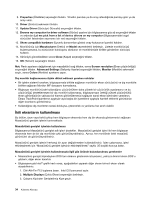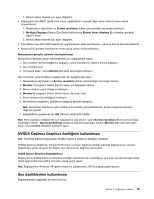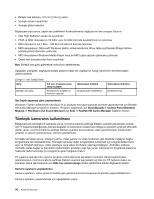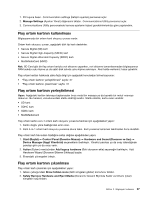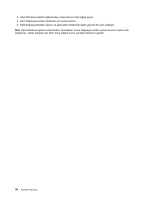Lenovo ThinkPad Edge E330 (Turkish) User Guide - Page 50
İkili ekranların kullanılması, Advanced Settings
 |
View all Lenovo ThinkPad Edge E330 manuals
Add to My Manuals
Save this manual to your list of manuals |
Page 50 highlights
9. Properties (Özellikler) seçeneğini tıklatın. Yönetici parolası ya da onay istendiğinde parolayı girin ya da onay verin. 10. Driver (Sürücü) sekmesini tıklatın. 11. Update Driver (Sürücüyü Güncelle) seçeneğini tıklatın. 12. Browse my computer for driver software (Sürücü yazılımı için bilgisayarıma göz at) seçeneğini tıklatın ve ardından Let me pick from a list of device drivers on my computer (Bilgisayarımdaki aygıt sürücüleri listesinden seçmeme izin ver) seçeneğini tıklatın. 13. Show compatible hardware (Uyumlu donanımları göster) onay kutusunun işaretini kaldırın. 14. Monitörünüz için Manufacturer (Üretici) ve Model seçeneklerini belirleyin. Listede monitörünüzü bulamıyorsanız, bu sürücünün kuruluşunu durdurun ve monitörünüzle birlikte gönderilen sürücüyü kullanın. 15. Sürücüyü güncelledikten sonra Close (Kapat) seçeneğini tıklatın. 16. OK (Tamam) seçeneğini tıklatın. Not: Renk ayarlarını değiştirmek için masaüstünü sağ tıklatın, sonra Screen resolution (Ekran çözünürlüğü) seçeneğini tıklatın. Advanced Settings (Gelişmiş Ayarlar) seçeneğini tıklatın, Monitor (Monitör) sekmesini seçin, sonra Colors (Renkler) ayarlarını yapın. Dış monitör bağlanmasına ilişkin dikkat edilmesi gereken noktalar • Bir işletim sistemi kurarken, bilgisayarınızla birlikte sağlanan monitörün ekran sürücüsünü ve dış monitörle birlikte sağlanan Monitor INF dosyasını kurmalısınız. • Bilgisayar monitörünüzde kullandığınız çözünürlükten daha yüksek bir çözünürlük ayarlarsanız ve bu çözünürlüğü desteklemeyen bir dış monitör kullanırsanız, bilgisayarınızın ürettiği yüksek çözünürlüklü ekran görüntüsünün yalnızca bir kısmını görüntülemenizi sağlayan sanal ekran işlevinden yararlanın. Ekranı TrackPoint işaretleme aygıtıyla veya başka bir işaretleme aygıtıyla hareket ettirerek görüntünün diğer kısımlarını görebilirsiniz. • Kullandığınız dış monitörün süresi dolduysa, çözünürlük ve yenileme hızı sınırlı olabilir. İkili ekranların kullanılması Bu bölüm, (aynı veya farklı) çıktıyı hem bilgisayar ekranında hem dış bir ekranda göstermenizi sağlayan Masaüstünü genişlet işlevini tanıtmaktadır. Masaüstünü genişlet işlevinin kullanılması Bilgisayarınız Masaüstünü genişlet adlı işlevi destekler. Masaüstünü genişlet işlevi ile hem bilgisayar ekranında hem de bir dış monitörde çıktı görüntüleyebilirsiniz. Ayrıca, her monitörde farklı masaüstü görüntüleri de görüntüleyebilirsiniz. Masaüstünü genişlet işlevini herhangi bir ayarı değiştirmeden kullanabilirsiniz. İşlev çalışmazsa, işlevi etkinleştirmek için "Masaüstünü genişlet işlevinin etkinleştirilmesi" sayfa: 35 başlıklı konuya bakın. Masaüstünü genişlet işlevinin kullanılmasıyla ilgili göz önünde bulundurulması gerekenler • Masaüstünü genişlet kipindeyken DOS tam ekranını göstermek istiyorsanız, yalnızca birincil ekran DOS'u gösterir; diğer ekran karartılır. • Bilgisayarınızda Intel® grafik kartı varsa, aşağıdakileri yaparak diğer ekranı birincil ekran olarak atayabilirsiniz: 1. Ctrl+Alt+Fn+F12 tuşlarına basın. Intel CUI penceresi açılır. 2. Multiple Displays (Çoklu Ekran) seçeneğini belirleyin. 3. Çalışma Kipinden Genişletilmiş Kipe geçin. 34 Kullanma Kılavuzu