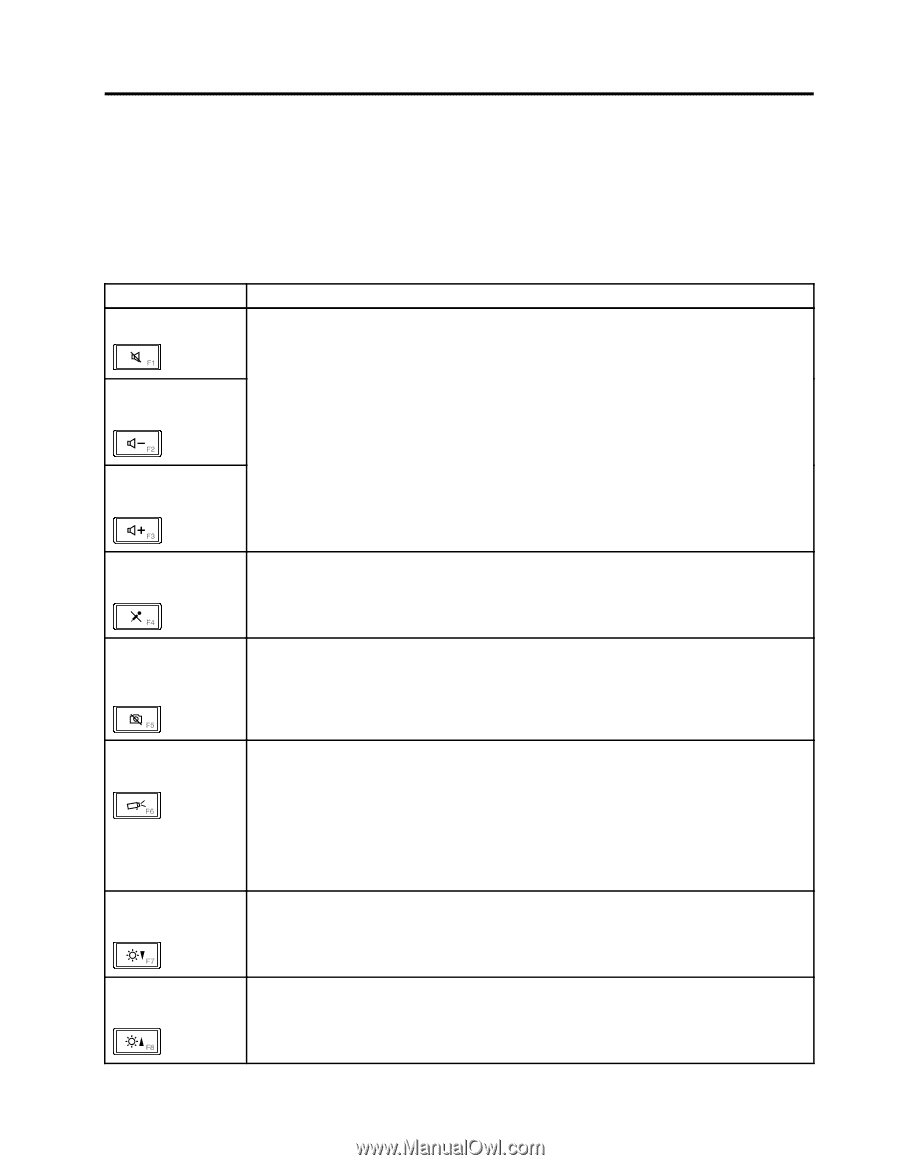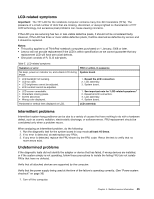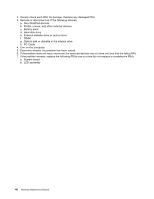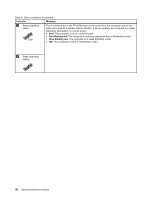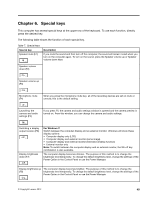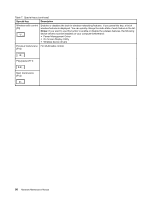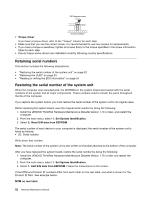Lenovo ThinkPad Edge E420 Hardware Maintenance Manual - Page 55
Special keys, The following table shows the function of each special key.
 |
View all Lenovo ThinkPad Edge E420 manuals
Add to My Manuals
Save this manual to your list of manuals |
Page 55 highlights
Chapter 6. Special keys This computer has several special keys at the upper row of the keyboard. To use each function, directly press the desired key. The following table shows the function of each special key. Table 7. Special keys Special key Speaker mute (F1) Description If you mute the sound and then turn off the computer, the sound will remain muted when you turn on the computer again. To turn on the sound, press the Speaker volume up or Speaker volume down keys. Speaker volume down (F2) Speaker volume up (F3) Microphone mute (F4) When you press the microphone mute key, all of the recording devices are set on mute or unmute; this is the default setting. Launching the camera and audio settings (F5) If you press F5, the camera and audio settings window is opened and the camera preview is turned on. From this window, you can change the camera and audio settings. Switching a display output location (F6) Display brightness down (F7) For Windows 7: Switch between the computer display and an external monitor. Windows will show these display options: • Computer display only (LCD) • Computer display and external monitor (same image) • Computer display and external monitor (extended desktop function) • External monitor only Note: To switch between the computer display and an external monitor, the Win+P key combination is also available. The computer display becomes dimmer. The purpose of this method is to change the brightness level temporarily. To change the default brightness level, change the settings of the Power Option in the Control Panel or use the Power Manager. Display brightness up The computer display becomes brighter. The purpose of this method is to change the (F8) brightness level temporarily. To change the default brightness level, change the settings of the Power Option in the Control Panel or use the Power Manager © Copyright Lenovo 2012 49