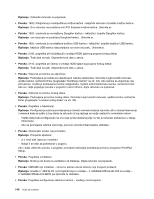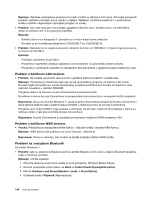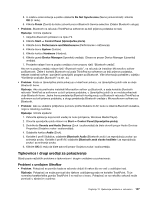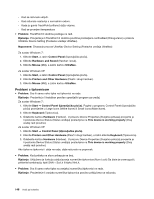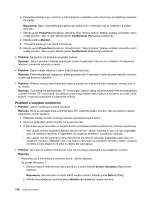Lenovo ThinkPad Edge E420 (Bosnian) User Guide - Page 163
Stavke programa PIM Personal Information Manager - Upravitelj osobnih podataka poslane
 |
View all Lenovo ThinkPad Edge E420 manuals
Add to My Manuals
Save this manual to your list of manuals |
Page 163 highlights
5. Ako koristite profil Slušalice, odaberite Bluetooth Hands-free Audio (Hands-free zvuk) i zatim kliknite gumb Set Default (Postavi kao zadano). Ako koristite profil AV, odaberite Stereo Audio (Stereo Zvuk) i zatim kliknite gumb Set Default (Postavi kao zadano). 6. Kliknite U redu da biste zatvorili prozor Zvuk. • Problem: Stavke programa PIM (Personal Information Manager - Upravitelj osobnih podataka) poslane iz sustava Windows 7 ne mogu se na pravilan način primiti u adresar bilo kojeg drugog uređaja s omogućenom značajkom Bluetooth. Rješenje: Windows 7 stavke programa PIM šalje u XML obliku, dok većina uređaja s omogućenom značajkom Bluetooth PIM stavkama rukuje u obliku vCard. Ako neki drugi uređaj s omogućenom značajkom Bluetooth može primiti datoteku putem Bluetooth veze, PIM stavka poslana iz sustava Windows 7 možda je spremljena kao datoteka s nastavkom .contact. Za sustav Windows XP: Napomene: Ako koristite standardne Microsoftove značajke za Bluetooth i želite pristupiti informacijama o korištenju funkcije Bluetooth, učinite sljedeće: 1. Pritiskom na tipku F9 uključite Bluetooth. 2. Kliknite Start ➙ Control Panel (Upravljačka ploča). 3. Kliknite Printers and Other Hardware (Pisači i drugi hardver). 4. Kliknite Bluetooth Devices (Bluetooth uređaji). 5. Kliknite karticu Options (Mogućnosti). 6. Kliknite Learn more about Bluetooth Settings (Više o postavkama za Bluetooth) Napomena: Ako koristite Bluetooth na računalu ThinkPad sa softverom za brži prijenos podataka, pročitajte upute u nastavku. Napomena: Povremeno provjeravajte vezu da biste utvrdili ne traži li neki drugi uređaj s omogućenom značajkom Bluetooth uređaj s kojim vi želite uspostaviti vezu. Bluetooth veza ne dopušta istodobno traženje. • Problem: Pokrenuli ste traženje uređaja s omogućenom značajkom Bluetooth klikom na Pregled uređaja u dometu pod Moja Bluetooth mjesta, ali ne uspijevate pronaći nijedan uređaj. Rješenje: Provjerite je li na uređaju s kojim želite uspostaviti vezu omogućeno Bluetooth povezivanje. Ako ste utvrdili da je tako, isključite Bluetooth uređaj i zatim ga ponovno uključite ili ponovno pokrenite računalo. Nakon toga ponovite traženje uređaja • Problem: Ne možete uspostaviti vezu ni s jednim uređajem s omogućenom značajkom Bluetooth. Rješenje: Provjerite jesu li i računalo i uređaj uključeni te jesu li njihove antene za Bluetooth omogućene. Ako ste utvrdili da je tako, isključite Bluetooth uređaj i zatim ga ponovno uključite ili ponovno pokrenite računalo. Nakon toga ponovo uspostavite vezu s računalom. Ako se problem nastavi pojavljivati, ponovno instalirajte softver za Bluetooth te ponovno uspostavite vezu s uređajem. • Problem: Vaše je računalo povezano s uređajem s omogućenom značajkom Bluetooth, ali ne možete koristiti nijednu uslugu na tom uređaju. Rješenje: Provjerite je li na uređaju omogućeno Bluetooth povezivanje. 1. Dvokliknite ikonu My Bluetooth Places (Moja Bluetooth mjesta). 2. Prijeđite u Bluetooth zadaci i kliknite Pregled uređaja u dometu. Ako ne možete pronaći uređaj, možda je prestao reagirati. Provjerite je li omogućen za Bluetooth povezivanje. Ako ga uspijete pronaći, povežite se sa željenim uslugama. Poglavlje 10. Rješavanje problema s računalom 145