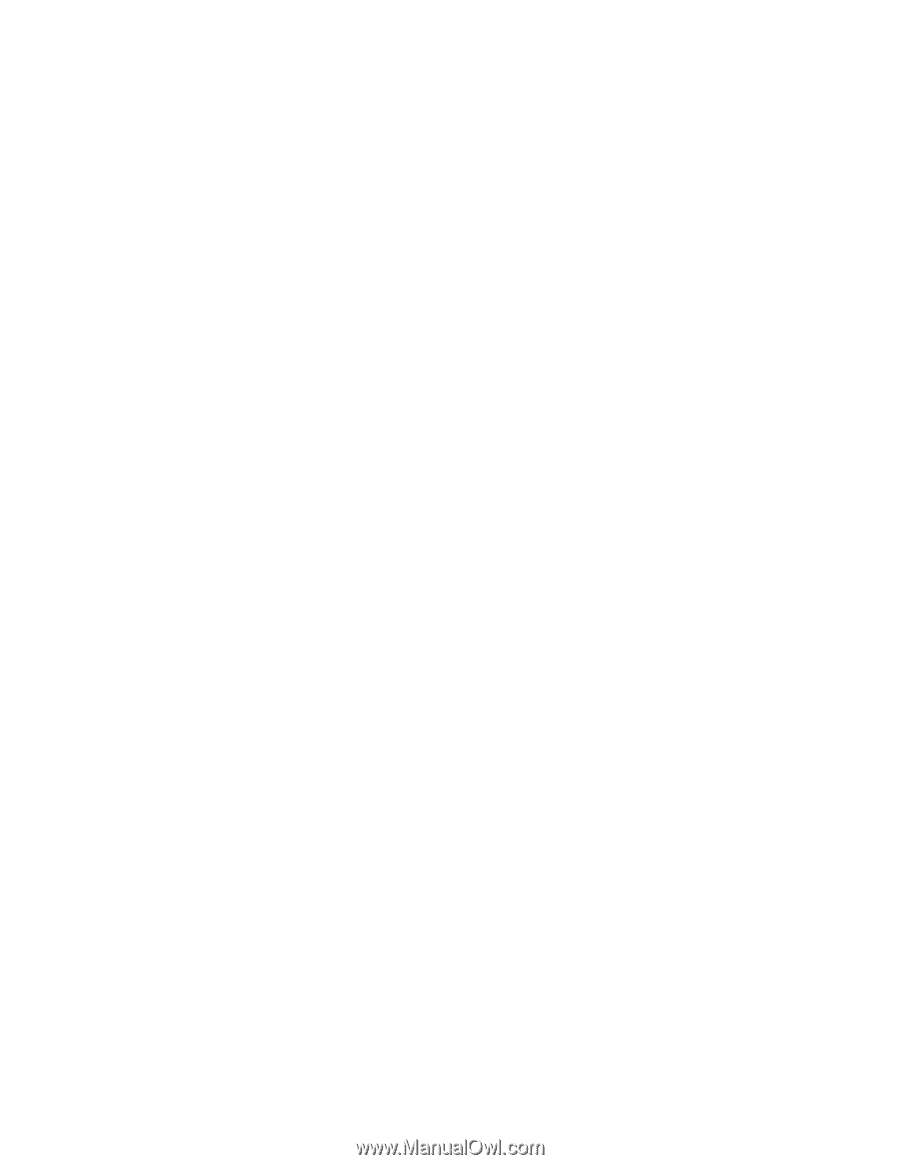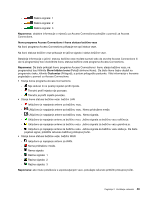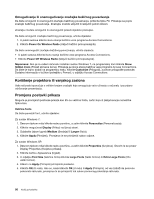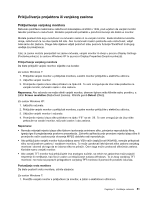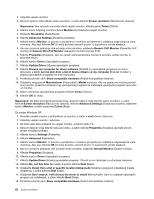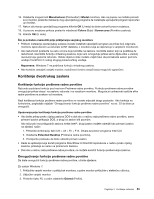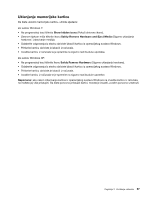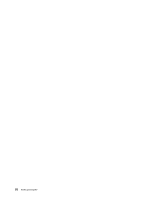Lenovo ThinkPad Edge E420 (Bosnian) User Guide - Page 71
Korištenje dvostrukog zaslona, Korištenje funkcije proširene radne površine
 |
View all Lenovo ThinkPad Edge E420 manuals
Add to My Manuals
Save this manual to your list of manuals |
Page 71 highlights
16. Odaberite mogućnosti Manufacturer (Proizvođač) i Model monitora. Ako na popisu ne možete pronaći svoj monitor, prekinite instalaciju tog upravljačkog programa te instalirajte upravljački program isporučen uz monitor. 17. Nakon ažuriranja upravljačkog programa kliknite OK (U redu) da biste zatvorili prozor svojstava. 18. U prozoru svojstava prikaza postavite vrijednosti Colors (Boje) i Screen area (Površina zaslona). 19. Kliknite OK (U redu). Što je potrebno razmotriti prije priključenja vanjskog monitora • Prilikom instalacije operacijskog sustava morate instalirati upravljački program za prikaz koji odgovara monitoru isporučenom uz računale te INF datoteku o monitoru koja se isporučuje s vanjskom monitorom. • Ako razlučivost postavite na veću od one koju koristite na zaslonu i koristite zaslon koji ne podržava tu razlučivost, iskoristite funkciju virtualnog zaslona, koja vam omogućuje prikaz samo dijela slike u visokoj rezoluciji koju generira računalo. Ostale dijelove slike možete vidjeti tako da pomaknete zaslon pomoću uređaja TrackPoint ili nekog drugog pokazivačkog uređaja. Napomena: Windows 7 ne podržava funkciju virtualnog zaslona. • Ako koristite zastarjeli vanjski monitor, razlučivost i brzina osvježivanja mogu biti ograničeni. Korištenje dvostrukog zaslona Korištenje funkcije proširene radne površine Računalo podržava funkciju pod nazivom Proširena radna površina. Funkcija proširene radne površine omogućuje prikaz izlaza i na zaslonu računala i na vanjskom monitoru. Moguće je i prikazivati različite slike radne površine na svakom od monitora. Radi korištenja funkcije proširene radne površine ne morate mijenjati druge postavke. Ako funkcija ne funkcionira, pogledajte odjeljak "Omogućivanje funkcije proširene radne površine" na str. 53 da biste je omogućili. Upozorenja prije korištenja funkcije proširene radne površine • Ako želite prikaz preko cijelog zaslona DOS-a dok ste u načinu rada proširene radne površine, samo primarni zaslon prikazuje DOS, a drugi će zaslon biti zacrnjen. Ako računalo ima prilagodnik zaslona tvrtke Intel®, drugi zaslon možete odrediti kao primarni zaslon na sljedeći način: 1. Pritisnite kombinaciju tipki Ctrl + Alt + Fn + F12. Otvara se prozor programa Intel CUI. 2. Odaberite Extended Desktop (Proširena radna površina). 3. Promijenite postavku da biste odredili primarni zaslon. • Kada se aplikacija koja koristi programe DirectDraw ili Direct3D reproducira u načinu preko cijelog zaslona, prikazuje se samo na primarnom zaslonu. • Dok ste u načinu rada proširene radne površine, ne možete koristiti funkciju prebacivanja zaslona. Omogućivanje funkcije proširene radne površine Da biste omogućili funkciju proširene radne površine, učinite sljedeće: Za sustav Windows 7: 1. Priključite vanjski monitor u priključak monitora, a zatim monitor priključite u električnu utičnicu. 2. Uključite vanjski monitor. 3. Pritisnite tipku F6, a zatim odaberite Extend (Proširi). Poglavlje 2. Korištenje računala 53