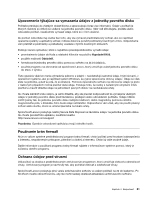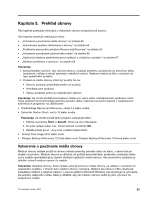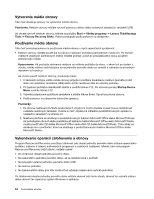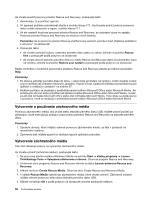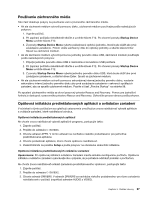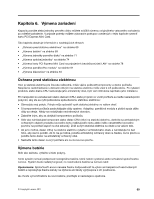Lenovo ThinkPad Edge E425 (Slovakian) User Guide - Page 83
Vykonanie operácie zálohovania, Používanie pracovného priestoru Rescue and Recovery
 |
View all Lenovo ThinkPad Edge E425 manuals
Add to My Manuals
Save this manual to your list of manuals |
Page 83 highlights
Vykonanie operácie zálohovania Táto časť obsahuje pokyny na vykonanie operácie zálohovania pomocou programu Rescue and Recovery. Ak chcete vykonať operáciu zálohovania pomocou programu Rescue and Recovery, postupujte takto: 1. Na pracovnej ploche systému Windows kliknite na položky Štart ➙ Všetky programy ➙ Lenovo ThinkVantage Tools ➙ Vylepšené zálohovanie a obnova. Otvorí sa program Rescue and Recovery. 2. V hlavnom okne programu Rescue and Recovery kliknite na šípku Launch advanced Rescue and Recovery. 3. Kliknite na položku Back up your hard drive a vyberte voľby operácie zálohovania. Potom podľa pokynov na obrazovke dokončite operáciu zálohovania. Vykonanie operácie obnovy Táto časť obsahuje pokyny na vykonanie operácie obnovy pomocou programu Rescue and Recovery. 1. Na pracovnej ploche systému Windows kliknite na položky Štart ➙ Všetky programy ➙ Lenovo ThinkVantage Tools ➙ Vylepšené zálohovanie a obnova. Otvorí sa program Rescue and Recovery. 2. V hlavnom okne programu Rescue and Recovery kliknite na šípku Launch advanced Rescue and Recovery. 3. Kliknite na ikonu Restore your system from a backup. 4. Podľa pokynov na obrazovke dokončite operáciu obnovy. Ďalšie informácie o vykonaní operácie obnovy z pracovného priestoru Rescue and Recovery nájdete v časti „Používanie pracovného priestoru Rescue and Recovery" na stránke 65. Používanie pracovného priestoru Rescue and Recovery Pracovný priestor Rescue and Recovery sa nachádza v chránenej, skrytej oblasti jednotky pevného disku, ktorá funguje nezávisle od operačného systému Windows. Táto vám umožní vykonať operácie obnovy aj v prípade, ak nemôžete spustiť operačný systém Windows. Z pracovného priestoru Rescue and Recovery môžete vykonávať tieto operácie obnovy: • Zachrániť súbory z pevného disku alebo zo zálohy Pracovný priestor Rescue and Recovery umožňuje nájsť súbory na jednotke pevného disku a presunúť ich na sieťovú jednotku alebo iné záznamové médium, ako napríklad zariadenie USB alebo disk. Toto riešenie je dostupné aj v prípade, ak ste nezálohovali svoje súbory alebo ak od vašej poslednej operácie zálohovania boli v týchto súboroch vykonané zmeny. Zo zálohy Rescue and Recovery umiestnenej na lokálnej jednotke pevného disku, zariadení USB alebo sieťovej jednotke môžete zachrániť aj konkrétne súbory. • Obnoviť stav jednotky pevného disku zo zálohy Rescue and Recovery Ak ste vytvorili zálohu jednotky pevného disku pomocou programu Rescue and Recovery, túto jednotku pevného disku môžete obnoviť zo zálohy Rescue and Recovery, aj keď nemôžete spustiť operačný systém Windows. • Obnoviť jednotku pevného disku do stavu, v akom bola pri dodaní od výrobcu Pracovný priestor Rescue and Recovery umožňuje obnoviť celý obsah jednotky pevného disku do stavu, v akom bola pri dodaní od výrobcu. Ak máte na pevnom disku niekoľko oddielov, existuje možnosť obnoviť pôvodný obsah do oddielu C: a ponechať ostatné oddiely nedotknuté. Keďže pracovný priestor Rescue and Recovery funguje nezávisle od operačného systému Windows, pôvodné nastavenie môžete obnoviť aj vtedy, ak nie je možné spustiť operačný systém Windows. Upozornenie: Ak obnovujete jednotku pevného disku zo zálohy Rescue and Recovery alebo do pôvodného nastavenia od výrobcu, všetky súbory na primárnom oddiele jednotky pevného disku (zvyčajne jednotka C:) budú počas obnovy vymazané. Ak je to možné, vytvorte kópie dôležitých súborov. Ak sa vám nepodarí spustiť operačný systém Windows, pomocou funkcie záchrany súborov pracovného priestoru Rescue and Recovery môžete skopírovať súbory z jednotky pevného disku na iné médium. Kapitola 5. Prehľad obnovy 65