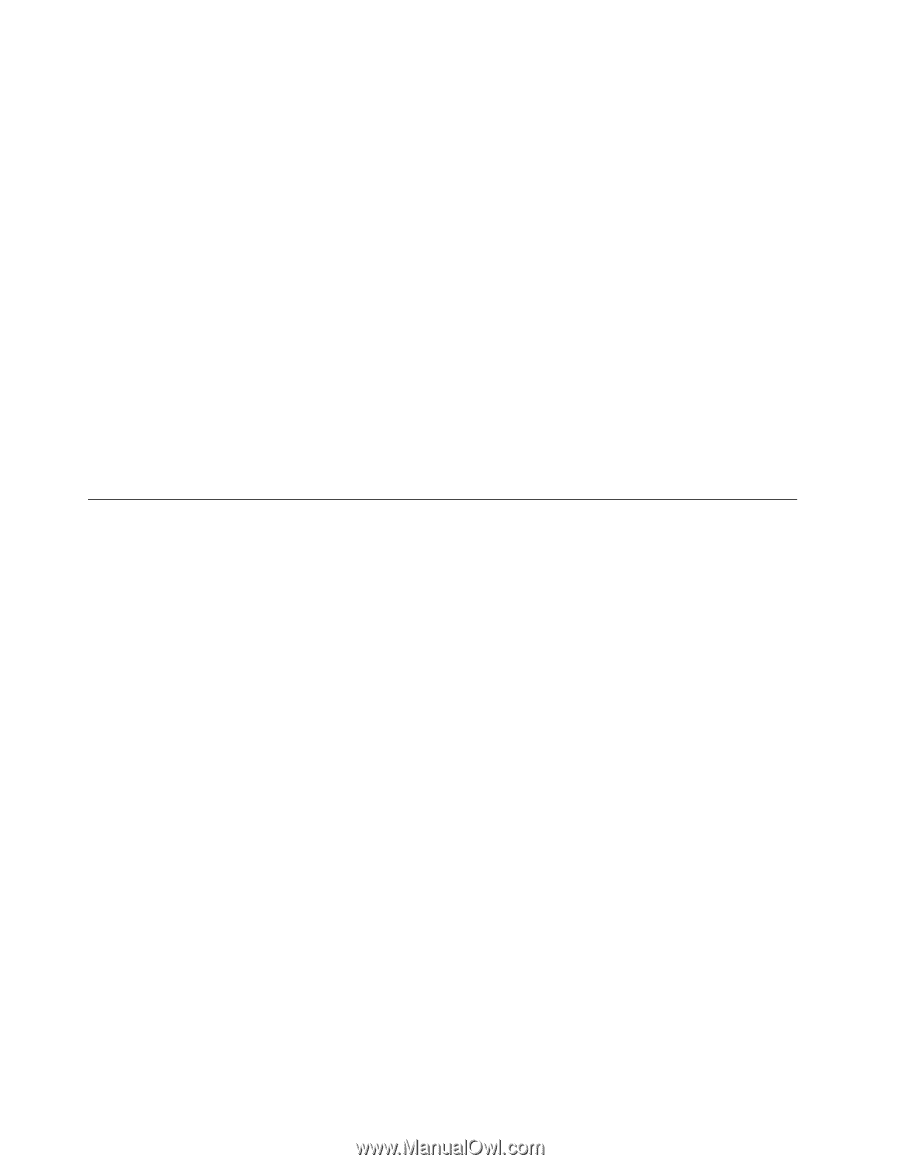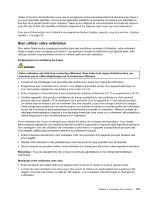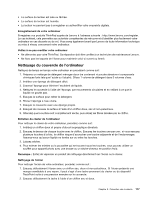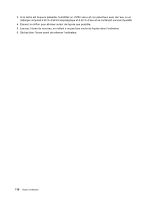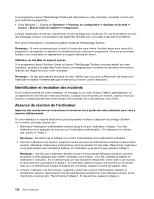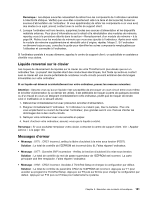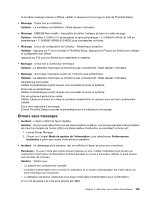Lenovo ThinkPad Edge E425 (French) User Guide - Page 140
Identification et résolution des incidents, Absence de réaction de l'ordinateur
 |
View all Lenovo ThinkPad Edge E425 manuals
Add to My Manuals
Save this manual to your list of manuals |
Page 140 highlights
Si le programme Lenovo ThinkVantage Toolbox est disponible sur votre ordinateur, procédez comme suit pour exécuter le programme : • Sous Windows 7 : Cliquez sur Démarrer ➙ Panneau de configuration ➙ Système et sécurité ➙ Lenovo - Etat de santé du système et diagnostics. Lorsque l'application est lancée, sélectionnez un test de diagnostic à exécuter. En cas de problème, en plus des messages d'erreur, une assistance est également affichée pour vous aider à résoudre le problème. Pour plus d'informations, consultez le système d'aide de ThinkVantage Toolbox. Remarque : Si vous ne parvenez pas à isoler et à résoudre vous-même l'incident après avoir exécuté le programme, sauvegardez et imprimez les fichiers journaux créés par le programme. Vous en aurez besoin lorsque vous contacterez un représentant du support technique Lenovo. Utilisation du site Web de support Lenovo Si le programme Lenovo Solution Center ou Lenovo ThinkVantage Toolbox n'est pas installé sur votre ordinateur, accédez à la page http://www.lenovo.com/diagnose pour consulter les dernières informations relatives aux diagnostics pour votre ordinateur. Remarque : Un test peut prendre plusieurs minutes. Vérifiez que vous avez suffisamment de temps pour l'exécuter en totalité. N'interrompez pas le test tant qu'il est en cours d'exécution. Identification et résolution des incidents Si un incident survient sur votre ordinateur, un message ou un code d'erreur s'affiche généralement, ou un signal sonore est émis à la mise sous tension. Lorsque vous rencontrez un incident, reportez-vous aux sections correspondantes dans cette rubrique afin d'essayer de le résoudre par vous-même. Absence de réaction de l'ordinateur Imprimez dès maintenant ces instructions et conservez-les à portée de votre ordinateur pour vous y reporter ultérieurement. Si votre ordinateur ne répond absolument plus (impossible d'utiliser le dispositif de pointage UltraNav ou le clavier), procédez comme suit : 1. Maintenez l'interrupteur d'alimentation enfoncé jusqu'à ce que l'ordinateur s'éteigne. Ceci fait, redémarrez-le en appuyant de nouveau sur l'interrupteur d'alimentation. Si l'ordinateur ne s'allume pas, passez à l'étape 2. Remarque : Ne retirez pas la batterie ni le cordon d'alimentation pour redémarrer l'ordinateur. 2. Une fois l'ordinateur hors tension, supprimez toutes ses sources d'alimentation (batterie et alimentation secteur). Maintenez l'interrupteur d'alimentation enfoncé pendant 10 secondes. Rebranchez l'ordinateur sur la prise secteur sans remettre la batterie. Si l'ordinateur ne se rallume pas, passez à l'étape 3. Remarque : Une fois que l'ordinateur démarre et que l'environnement Windows est lancé, suivez la procédure d'arrêt adéquate pour mettre l'ordinateur hors tension. Ceci fait, remettez la batterie et redémarrez l'ordinateur. S'il ne démarre pas une fois la batterie rebranchée, retirez celle-ci de nouveau et recommencez la procédure à l'étape 2. Si l'ordinateur démarre lorsqu'il est branché sur le secteur mais qu'il ne démarre pas lorsque la batterie est connectée, appelez le centre de support client. 3. Lorsque l'ordinateur est hors tension, supprimez toutes ses sources d'alimentation (batterie et alimentation secteur). Déconnectez tous les périphériques externes de votre ordinateur (clavier, souris, imprimante, scanner, etc.). Recommencez l'étape 2. Si cela échoue, passez à l'étape ;4. 120 Guide d'utilisation