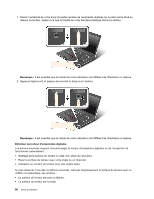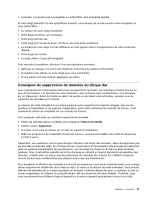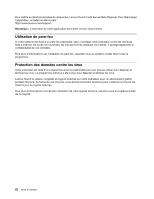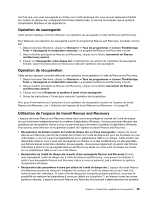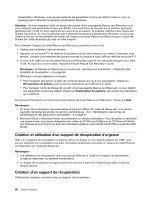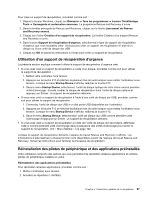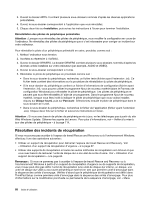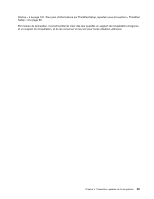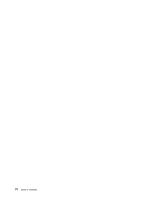Lenovo ThinkPad Edge E425 (French) User Guide - Page 85
Opération de sauvegarde, Opération de récupération
 |
View all Lenovo ThinkPad Edge E425 manuals
Add to My Manuals
Save this manual to your list of manuals |
Page 85 highlights
Une fois que vous avez sauvegardé le contenu sur l'unité de disque dur, vous pouvez restaurer la totalité du contenu du disque dur, uniquement les fichiers sélectionnés, ou encore ne restaurer que le système d'exploitation Windows et les applications. Opération de sauvegarde Cette section explique comment effectuer une opération de sauvegarde à l'aide de Rescue and Recovery. Pour effectuer une opération de sauvegarde à partir du programme Rescue and Recovery, procédez comme suit : 1. Depuis le bureau Windows, cliquez sur Démarrer ➙ Tous les programmes ➙ Lenovo ThinkVantage Tools ➙ Sauvegarde et restauration avancées. Le programme Rescue and Recovery s'ouvre. 2. Dans la fenêtre principale de Rescue and Recovery, cliquez sur la flèche Lancement de Rescue and Recovery avancé. 3. Cliquez sur Sauvegarder votre disque dur et sélectionnez les options de l'opération de sauvegarde. Ensuite, suivez les instructions à l'écran pour exécuter l'opération de sauvegarde. Opération de récupération Cette section explique comment effectuer une opération de récupération à l'aide de Rescue and Recovery. 1. Depuis le bureau Windows, cliquez sur Démarrer ➙ Tous les programmes ➙ Lenovo ThinkVantage Tools ➙ Sauvegarde et restauration avancées. Le programme Rescue and Recovery s'ouvre. 2. Dans la fenêtre principale de Rescue and Recovery, cliquez sur la flèche Lancement de Rescue and Recovery avancé. 3. Cliquez sur l'icône Restaurer le système à partir d'une sauvegarde. 4. Suivez les instructions à l'écran pour exécuter l'opération de récupération. Pour plus d'informations sur l'exécution d'une opération de récupération à partir de l'espace de travail Rescue and Recovery, voir « Utilisation de l'espace de travail Rescue and Recovery » à la page 65. Utilisation de l'espace de travail Rescue and Recovery L'espace de travail Rescue and Recovery réside dans une zone protégée et cachée de l'unité de disque dur qui fonctionne indépendamment du système d'exploitation Windows. Vous pouvez ainsi effectuer des opérations de récupération même si vous ne parvenez pas à démarrer le système d'exploitation Windows. Vous pouvez alors effectuer la récupération à partir de l'espace de travail Rescue and Recovery : • Récupération de fichiers à partir de l'unité de disque dur ou d'une sauvegarde L'espace de travail Rescue and Recovery permet de localiser des fichiers sur l'unité de disque dur pour les transférer sur une unité réseau ou sur un support enregistrable tel qu'un périphérique USB ou un disque. Cette solution est disponible même si vous n'avez pas sauvegardé vos fichiers ou si des modifications ont été apportées aux fichiers depuis la dernière opération de sauvegarde. Vous pouvez également récupérer des fichiers individuels à partir d'une sauvegarde Rescue and Recovery située sur votre unité de disque dur locale, sur un périphérique USB ou sur une unité réseau. • Restauration de l'unité de disque dur à partir d'une sauvegarde Rescue and Recovery Si vous avez sauvegardé l'unité de disque dur à l'aide de Rescue and Recovery, vous pouvez la restaurer à partir d'une sauvegarde Rescue and Recovery même si vous ne parvenez pas à démarrer le système d'exploitation Windows. • Restauration des paramètres d'usine par défaut de l'unité de disque dur L'espace de travail Rescue and Recovery permet de restaurer l'intégralité du contenu de l'unité de disque dur tel qu'il était à la sortie d'usine de l'ordinateur. Si votre unité de disque dur comporte plusieurs partitions, vous avez la possibilité de restaurer les paramètres d'usine par défaut sur la partition C: en laissant toutes les autres partitions intactes. L'espace de travail Rescue and Recovery fonctionnant indépendamment du système Chapitre 5. Présentation générale de la récupération 65