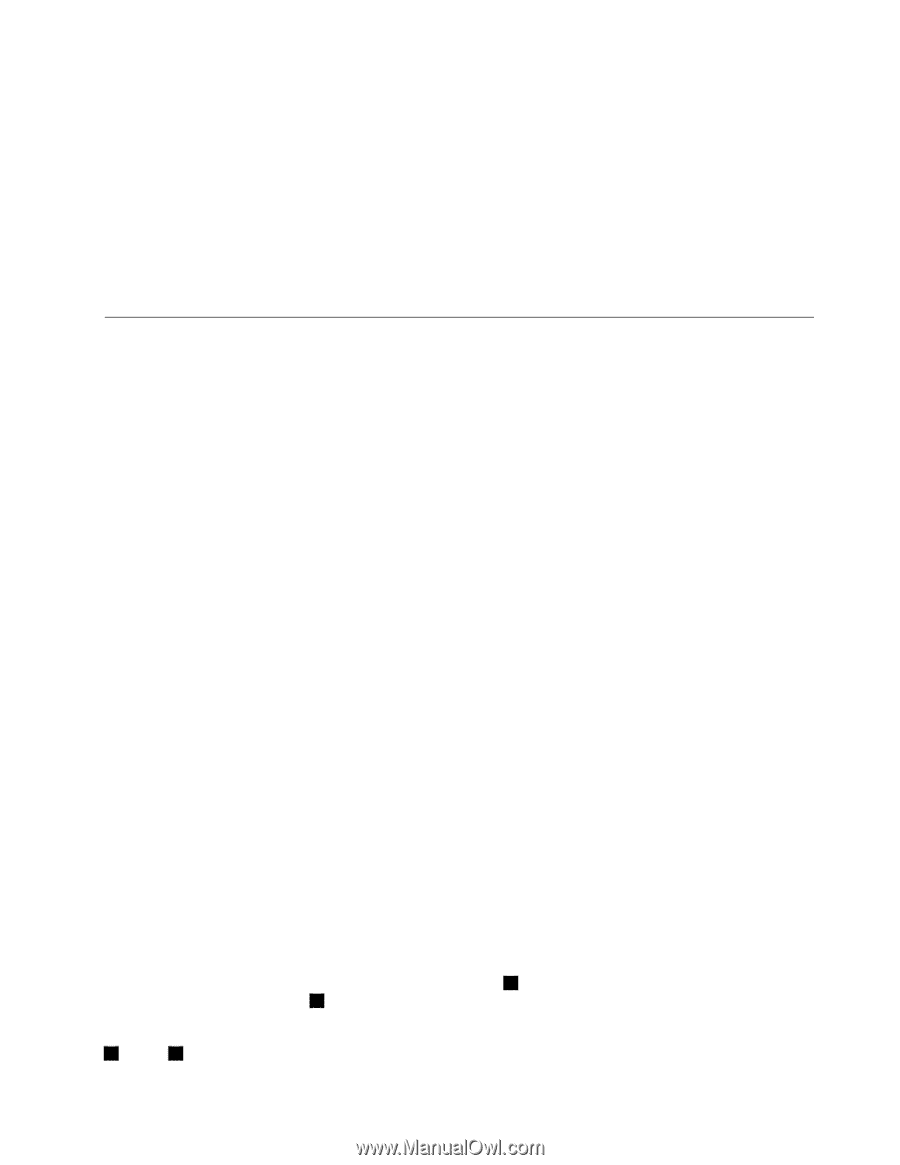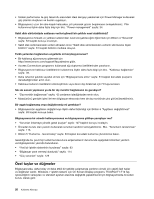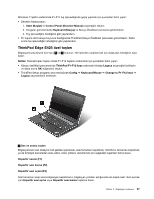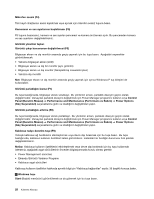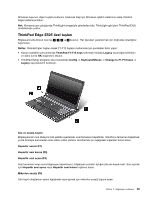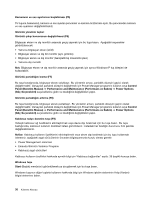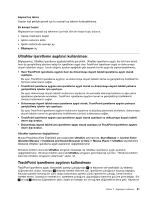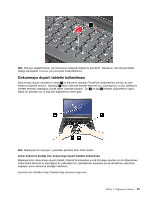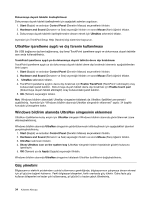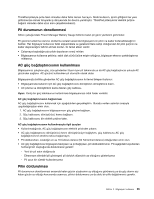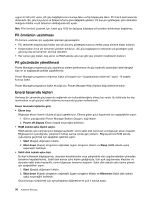Lenovo ThinkPad Edge E425 (Turkish) User Guide - Page 49
UltraNav işaretleme aygıtının kullanılması, Hardware and Sound Donanım ve Ses
 |
View all Lenovo ThinkPad Edge E425 manuals
Add to My Manuals
Save this manual to your list of manuals |
Page 49 highlights
Sayısal tuş takımı Sayıları hızlı şekilde girmek için bu sayısal tuş takımını kullanabilirsiniz. Ek kısayol tuşları Bilgisayarınızın sayısal tuş takımının üzerinde dört ek kısayol tuşu bulunur. • Hesap makinesini başlat • İşletim sistemini kilitle • İşletim sisteminde aramayı aç • Bilgisayarı aç UltraNav işaretleme aygıtının kullanılması Bilgisayarınız, UltraNav işaretleme aygıtıyla birlikte gönderilir. UltraNav işaretleme aygıtı, her biri hem temel hem de genişletilmiş işlevlere sahip bir işaretleme aygıtı olan TrackPoint işaretleme aygıtı ve dokunmaya duyarlı tabletten oluşur. Tercih ettiğiniz ayarları aşağıdaki gibi seçerek her iki aygıtı da yapılandırabilirsiniz: • Hem TrackPoint işaretleme aygıtını hem de dokunmaya duyarlı tableti işaretleme aygıtı olarak ayarlayın. Bu ayar, TrackPoint işaretleme aygıtının ve dokunmaya duyarlı tabletin temel ve genişletilmiş özelliklerinin tümünü kullanmanızı sağlar. • TrackPoint işaretleme aygıtını ana işaretleme aygıtı olarak ve dokunmaya duyarlı tableti yalnızca genişletilmiş işlevler için ayarlayın. Bu ayar, dokunmaya duyarlı tabletin kullanımını kaydırma, iki parmakla dokunup bırakma ve ağır çekim işaretleme işlevleriyle sınırlarken, TrackPoint işaretleme aygıtının temel ve genişletilmiş özelliklerinin tümünü kullanmanızı sağlar. • Dokunmaya duyarlı tableti esas işaretleme aygıtı olarak, TrackPoint işaretleme aygıtını yalnızca genişletilmiş işlevler için ayarlayın. Bu ayar, TrackPoint işaretleme aygıtının kullanımını kaydırma ve büyüteç işlevleriyle sınırlarken, dokunmaya duyarlı tabletin temel ve genişletilmiş özelliklerinin tümünü kullanmanızı sağlar. • TrackPoint işaretleme aygıtını ana işaretleme aygıtı olarak ayarlayın ve dokunmaya duyarlı tableti devre dışı bırakın. • Dokunmaya duyarlı tableti ana işaretleme aygıtı olarak ayarlayın ve TrackPoint işaretleme aygıtını devre dışı bırakın. UltraNav ayarlarının değiştirilmesi Mouse Properties (Fare Özellikleri) penceresindeki UltraNav sekmesinde, Start (Başlat) ➙ Control Panel (Denetim Masası) ➙ Hardware and Sound (Donanım ve Ses) ➙ Mouse (Fare) ➙ UltraNav seçeneklerini tıklatarak UltraNav işaretleme aygıtı ayarlarınızı değiştirebilirsiniz. Windows bildirim alanında UltraNav simgesini tıklatarak da UltraNav işaretleme aygıtı ayarlarını değiştirebilirsiniz. Windows bildirim alanında UltraNav simgesini görüntülemek için bkz. "Windows bildirim alanında UltraNav simgesinin eklenmesi" sayfa: 34. TrackPoint işaretleme aygıtının kullanılması TrackPoint işaretleme aygıtı, klavyedeki işaretçi çubuğundan 1 ve klavyenin alt tarafındaki üç tıklatma düğmesinden oluşur. İşaretçiyi 5 ekranda hareket ettirmek için, işaretleme çubuğunun kaymaz başlığını, klavyeye paralel herhangi bir yöne doğru bastırmanız gerekir çünkü işaretleme çubuğu, kendi kendine hareket etmez. İşaretçinin hareket hızı, işaretleme çubuğuna uyguladığınız bastırma gücüne göre değişir. Sol 4 ve sağ 2 tıklatma düğmelerinin işlevi, klasik bir faredeki sol ve sağ fare düğmelerine denk gelir. Kaydırma Bölüm 2. Bilgisayarı kullanma 31