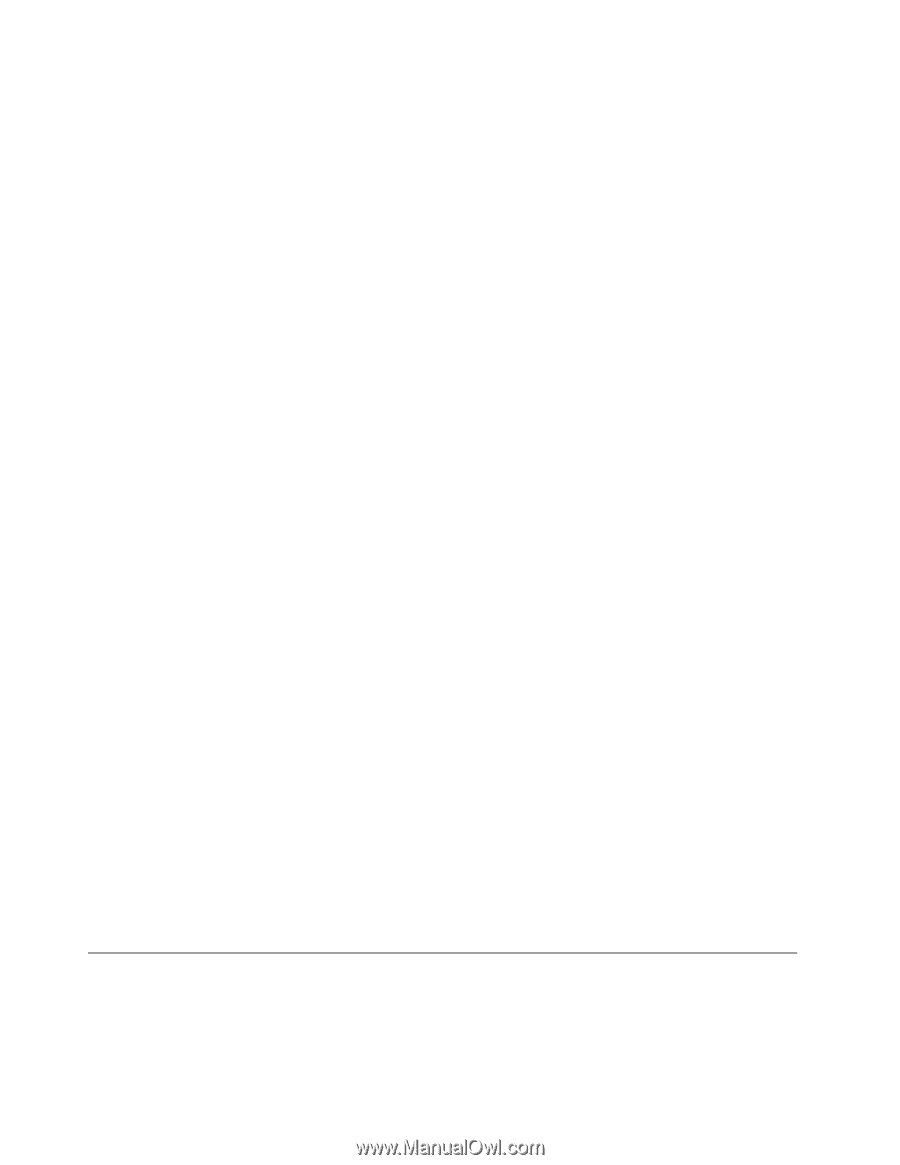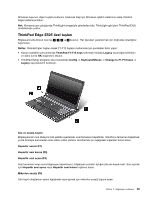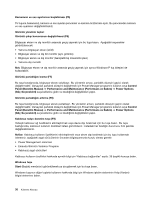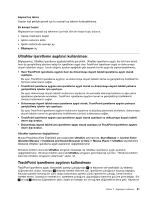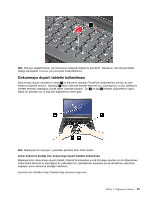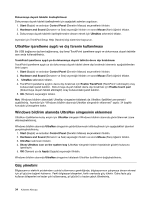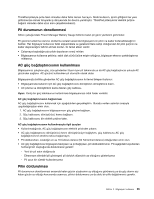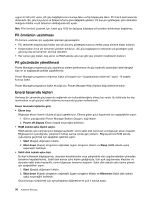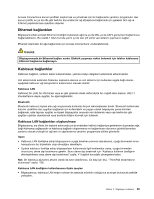Lenovo ThinkPad Edge E425 (Turkish) User Guide - Page 52
UltraNav işaretleme aygıtı ve dış farenin kullanılması
 |
View all Lenovo ThinkPad Edge E425 manuals
Add to My Manuals
Save this manual to your list of manuals |
Page 52 highlights
Dokunmaya duyarlı tabletin özelleştirilmesi Dokunmaya duyarlı tableti özelleştirmek için aşağıdaki adımları uygulayın: 1. Start (Başlat) ve ardından Control Panel (Denetim Masası) seçeneklerini tıklatın. 2. Hardware and Sound (Donanım ve Ses) seçeneğini tıklatın ve sonra Mouse (Fare) öğesini tıklatın. 3. Dokunmaya duyarlı tabletin özelleştirmesine devam etmek için UltraNav sekmesini tıklatın. Ayrıntılar için ThinkPad Setup Help (Yardım) bilgi sistemine başvurun. UltraNav işaretleme aygıtı ve dış farenin kullanılması Bir USB bağlacına dış fare bağlarsanız, dış fareyi TrackPoint işaretleme aygıtı ve dokunmaya duyarlı tabletle aynı anda kullanabilirsiniz. TrackPoint işaretleme aygıtı ya da dokunmaya duyarlı tabletin devre dışı bırakılması TrackPoint işaretleme aygıtı ya da dokunmaya duyarlı tableti devre dışı bırakmak isterseniz aşağıdakilerden birini yapın: 1. Start (Başlat) ve ardından Control Panel (Denetim Masası) seçeneklerini tıklatın. 2. Hardware and Sound (Donanım ve Ses) seçeneğini tıklatın ve sonra Mouse (Fare) öğesini tıklatın. 3. UltraNav sekmesini tıklatın. 4. TrackPoint işaretleme aygıtını devre dışı bırakmak için Enable TrackPoint (TrackPoint'i etkinleştir) onay kutusundaki işareti kaldırın. Dokunmaya duyarlı tableti devre dışı bırakmak için Enable touch pad (Dokunmaya duyarlı tableti etkinleştir) onay kutusundaki işareti kaldırın. 5. OK (Tamam) seçeneğini tıklatın. Not: Windows bildirim alanındaki UltraNav simgesine tıklatarak da UltraNav özellikleri penceresini açabilirsiniz. Ayrıntılar için "Windows bildirim alanında UltraNav simgesinin eklenmesi" sayfa: 34 başlıklı konudaki yönergelere bakın. Windows bildirim alanında UltraNav simgesinin eklenmesi UltraNav özelliklerine kolay erişim için UltraNav simgesini Windows bildirim alanında görüntülenmek üzere etkinleştirebilirsiniz. Windows bildirim alanında UltraNav simgesinin görüntülenmesini etkinleştirmek için aşağıdakileri işlemleri gerçekleştirebilirsiniz: 1. Start (Başlat) ve ardından Control Panel (Denetim Masası) seçeneklerini tıklatın. 2. Hardware and Sound (Donanım ve Ses) seçeneğini tıklatın ve sonra Mouse (Fare) öğesini tıklatın. 3. UltraNav sekmesini tıklatın. 4. Show UltraNav icon on the system tray (UltraNav simgesini sistem tepsisinde göster) kutusunu işaretleyin. 5. OK (Tamam) ya da Apply (Uygula) seçeneğini tıklatın. Windows bildirim alanında UltraNav simgesine tıklatarak UltraNav özelliklerini değiştirebilirsiniz. Güç yönetimi Bilgisayarınızı elektrik prizlerinden uzakta kullanmanız gerektiğinde, bilgisayarınızın çalışmaya devam etmesi için pil gücüne bağımlı kalırsınız. Farklı bilgisayar bileşenleri, farklı oranlarda güç tüketir. Daha fazla güç kullanan bileşenleri ne kadar çok kullanırsanız, pil gücünü o kadar çabuk tüketirsiniz. 34 Kullanma Kılavuzu