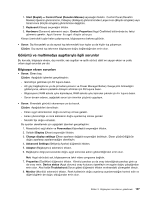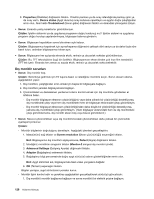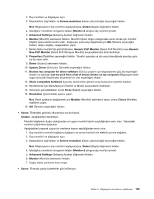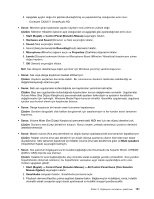Lenovo ThinkPad Edge E530 (Turkish) User Guide - Page 143
Görüntü ve multimedya aygıtlarıyla ilgili sorunlar, Bilgisayar ekranı sorunları
 |
View all Lenovo ThinkPad Edge E530 manuals
Add to My Manuals
Save this manual to your list of manuals |
Page 143 highlights
1. Start (Başlat) ➙ Control Panel (Denetim Masası) seçeneğini tıklatın. Control Panel (Denetim Masası) öğesinin görünümünü, Category (Kategori) görünümünden Large icons (Büyük simgeler) veya Small icons (Küçük simgeler) görünümüne değiştirin. 2. Keyboard (Klavye) seçeneğini tıklatın. 3. Hardware (Donanım) sekmesini seçin. Device Properties (Aygıt Özellikleri) bölümünde bu iletiyi görmeniz gerekir: Aygıt Durumu: Bu aygıt düzgün çalıs¸ıyor. Klavye üzerindeki tuşlar halen çalışmıyorsa, bilgisayarınızı bakıma götürün. • Sorun: Dış klavyedeki ya da sayısal tuş takımındaki bazı tuşlar ya da hiçbir tuş çalışmıyor. Çözüm: Dış sayısal tuş takımının bilgisayara doğru bağlandığından emin olun. Görüntü ve multimedya aygıtlarıyla ilgili sorunlar Bu konuda, bilgisayar ekranı, dış monitör, ses aygıtları ve optik sürücü dahil en yaygın ekran ve çoklu ortam aygıt sorunları yer alır. Bilgisayar ekranı sorunları • Sorun: Ekran boş. Çözüm: Aşağıdaki işlemleri gerçekleştirin: - Görüntüyü getirmek için F6 tuşuna basın. - AC güç bağdaştırıcısı ya da pil kullanıyorsanız ve Power Manager Battery Gauge pilin bitmediğini gösteriyorsa, ekranın parlaklık düzeyini artırmak için F8 tuşuna basın. - Bilgisayarınız RAM askıda uyku kipindeyse, RAM askıda uyku kipinden çıkmak için Fn tuşuna basın. - Sorun devam ederse, aşağıdaki sorun için önerilen çözümü uygulayın. • Sorun: Ekrandaki görüntü okunamıyor ya da bozuk. Çözüm: Aşağıdakileri denetleyin: - Ekran aygıt sürücüsünün doğru kurulmuş olması gerekir. - Ekran çözünürlüğü ve renk kalitesinin doğru ayarlanmış olması gerekir. - Monitör tipi doğru olmalıdır. Bu ayarları denetlemek için aşağıdaki işlemleri gerçekleştirin: 1. Masaüstünü sağ tıklatın ve Personalize (Kişiselleştir) seçeneğini tıklatın. 2. Soldaki Display (Ekran) seçeneğini tıklatın. 3. Change display settings (Ekran ayarlarını değiştir) seçeneğini belirleyin. Ekran çözünürlüğünün doğru ayarlanıp ayarlanmadığını denetleyin. 4. Advanced Settings (Gelişmiş Ayarlar) düğmesini tıklatın. 5. Adapter (Bağdaştırıcı) sekmesini tıklatın. 6. Bağdaştırıcı bilgi penceresinde doğru aygıt sürücüsü adının gösterildiğinden emin olun. Not: Aygıt sürücüsü adı, bilgisayarınıza takılı video yongasına bağlıdır. 7. Properties (Özellikler) düğmesini tıklatın. Yönetici parolası ya da onay istendiğinde parolayı girin ya da onay verin. Device status (Aygıt durumu) onay kutusunu işaretleyin ve aygıtın doğru çalıştığından emin olun. Aksi halde Troubleshoot (Sorun gider) düğmesini tıklatın ve ekrandaki yönergeleri izleyin. 8. Monitor (Monitör) sekmesini tıklatın. Renk kalitesinin doğru ayarlanıp ayarlanmadığını kontrol edin ve diğer bilgilerin de doğru olduğundan emin olun. Bölüm 9. Bilgisayarın sorunlarının giderilmesi 127