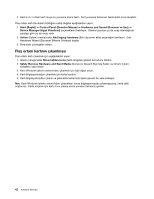Lenovo ThinkPad Edge E530 (Turkish) User Guide - Page 55
Multiple Displays, Extended Desktop
 |
View all Lenovo ThinkPad Edge E530 manuals
Add to My Manuals
Save this manual to your list of manuals |
Page 55 highlights
Masaüstünü genişlet işlevinin kullanılması Bilgisayarınız Masaüstünü genişlet adlı işlevi destekler. Masaüstünü genişlet işlevi ile hem bilgisayar ekranında hem de bir dış monitörde çıktı görüntüleyebilirsiniz. Ayrıca, her monitörde farklı masaüstü görüntüleri de görüntüleyebilirsiniz. Masaüstünü genişlet işlevini herhangi bir ayarı değiştirmeden kullanabilirsiniz. İşlev çalışmazsa, işlevi etkinleştirmek için "Masaüstünü genişlet işlevinin etkinleştirilmesi" sayfa: 39 başlıklı konuya bakın. Masaüstünü genişlet işlevinin kullanılmasıyla ilgili göz önünde bulundurulması gerekenler • Masaüstünü genişlet kipindeyken DOS tam ekranını göstermek istiyorsanız, yalnızca birincil ekran DOS'u gösterir; diğer ekran karartılır. • Bilgisayarınızda Intel® grafik kartı varsa, aşağıdakileri yaparak diğer ekranı birincil ekran olarak atayabilirsiniz: 1. Ctrl+Alt+Fn+F12 tuşlarına basın. Intel CUI penceresi açılır. 2. Extended Desktop (Genişletilmiş Masaüstü) seçeneğini belirleyin. 3. Birincil ekranı atamak için ayarı değiştirin. • Bilgisayarınızda AMD® grafik kartı varsa, aşağıdakileri yaparak diğer ekranı birincil ekran olarak atayabilirsiniz: 1. Masaüstünü sağ tıklatın ve Screen resolution (Ekran çözünürlüğü) seçeneğini belirleyin. 2. Multiple Displays (Birden Çok Ekran) bölümünde Extend these displays (Bu ekranları genişlet) öğesini seçin. 3. Birincil ekranı atamak için ayarı değiştirin. • DirectDraw veya Direct3D kullanan bir uygulama tam ekran kipindeyken, yalnızca birincil ekranda gösterilir. • Masaüstünü genişlet kipindeyken ekran geçiş işlevini kullanamazsınız. Masaüstünü genişlet işlevinin etkinleştirilmesi Masaüstünü genişlet işlevini etkinleştirmek için aşağıdakileri yapın: 1. Dış monitörü monitör bağlacına bağlayın; sonra monitörü bir elektrik prizine bağlayın. 2. Dış monitörü açın. 3. F6 tuşuna basın, sonra Extend (Genişlet) seçeneğini belirleyin. Her monitörün çözünürlüğünü değiştirmek için aşağıdakileri yapın: 1. Masaüstünü sağ tıklatın ve Screen resolution (Ekran çözünürlüğü) seçeneğini tıklatın. 2. Monitor-1 simgesini tıklatın (birincil ekran için bilgisayar ekranı). 3. Birincil ekranın çözünürlüğünü belirleyin. 4. Monitor-2 simgesini tıklatın (ikincil ekran, dış ekran için). 5. İkincil ekranın çözünürlüğünü belirleyin. 6. Monitörlerin simgelerini birbirlerine değecek şekilde yerleştirin. Not: Monitörleri birbirlerine göre herhangi bir şekilde yerleştirebilirsiniz, ancak simgelerin birbirine değmesi gerekir. 7. Değişiklikleri uygulamak için OK (Tamam) düğmesini tıklatın. Not: Renk ayarlarını değiştirmek için masaüstünü sağ tıklatın, sonra Screen resolution (Ekran çözünürlüğü) seçeneğini tıklatın. Advanced Settings (Gelişmiş Ayarlar) seçeneğini tıklatın, Monitor (Monitör) sekmesini seçin, sonra Colors (Renkler) ayarlarını yapın. Bölüm 2. Bilgisayarı kullanma 39