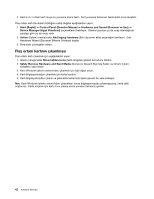Lenovo ThinkPad Edge E530 (Turkish) User Guide - Page 53
Bir projektör ya da dış ekranın kullanılması, Ekran ayarlarının değiştirilmesi
 |
View all Lenovo ThinkPad Edge E530 manuals
Add to My Manuals
Save this manual to your list of manuals |
Page 53 highlights
• Kablosuz LAN, kablosuz WAN ve Bluetooth gibi kablosuz özellikler listesini getirmek için F9 tuşuna basın. Bir özelliği etkinleştirmek veya devre dışı bırakmak için özelliği seçin. • Windows bildirim alanındaki Access Connections kablosuz durumu simgesini tıklatın. Kablosuz özellikleri etkinleştirmek için Power On Wireless Radio (Kablosuz Telsizi Aç), devre dışı bırakmak için Power Off Wireless Radio (Kablosuz Telsizi Kapat) seçeneğini tıklatın. Not: Access Connections simgesi ve kablosuz durum simgesini görüntülemek için görev çubuğundaki Show hidden icons (Gizli simgeleri göster) seçeneğini tıklatın. Kalıcı olarak görev çubuğuna eklemek için Customize (Özelleştir) simgesini tıklatın ve ayarları özelleştirmeye devam edin. Simge hakkında daha fazla bilgi için Access Connections Help (Yardım) bilgi sistemine bakın. Bir projektör ya da dış ekranın kullanılması Bilgisayarınızı, sunum yapmak için bir projektöre veya çalışma alanınızı genişletmek için bir dış monitöre bağlayabilirsiniz. Ekran ayarlarının değiştirilmesi Yazı tipi boyutu gibi ekran ayarlarını değiştirebilirsiniz. Yazı tipi boyutunun değiştirilmesi Yazı tipi boyutunu değiştirmek için aşağıdakileri yapın: 1. Masaüstünü sağ tıklatın ve Personalize (Kişiselleştir) seçeneğini tıklatın. 2. Soldaki Display (Ekran) seçeneğini tıklatın. 3. İstediğiniz yazı tipi boyutunu seçin. 4. Apply (Uygula) seçeneğini tıklatın. Değişiklik, siz oturumu kapattıktan sonra devreye girer. Bir projektör ya da dış monitörün bağlanması Bu konuda projektörün veya dış monitörün bağlanmasına ilişkin bilgiler bulunur. Dış monitörün bağlanması Bilgisayarınız, dış monitöründe bu çözünürlüğü desteklemesi koşuluyla en çok 2048x1536 video çözünürlüğünü destekleyebilir. ayrıntılı bilgi için monitörünüzle birlikte verilen el kitaplarına bakın. Her iki bilgisayar ekranı veya dış ekran için istediğiniz çözünürlüğü belirleyebilirsiniz. Her ikisini de aynı anda kullandığınızda, çözünürlük her ikisinde de aynı olur. Bilgisayar ekranı için daha yüksek bir çözünürlük belirlerseniz, ekranın aynı anda yalnızca bir kısmını görebilirsiniz. Diğer kısımları, görüntüyü TrackPoint işaretleme aygıtıyla veya başka bir işaretleme aygıtıyla oynatarak görebilirsiniz. Display Settings (Ekran Ayarları) penceresindeki ayarları değiştirerek görüntü çıkışını bilgisayar ekranına, dış monitöre ya da her ikisine birden taşıyabilirsiniz. Dış monitörün bağlanması Bir dış monitör bağlamak için aşağıdaki işlemleri gerçekleştirin: 1. Dış monitörü monitör bağlacına bağlayın; sonra monitörü bir elektrik prizine bağlayın. 2. Dış monitörü açın. 3. F6 tuşuna basarak görüntü çıkışı konumunu değiştirin. Bu çıkışı dış monitör, bilgisayar monitörü ve her iki monitör üzerinde görüntüleme arasında geçiş yapmanızı sağlar. Not: Bilgisayarınız dış monitörü algılayamazsa, masaüstünü sağ tıklatın ve Screen resolution (Ekran çözünürlüğü) seçeneğini belirleyin. Detect (Algıla) düğmesini tıklatın. Bölüm 2. Bilgisayarı kullanma 37