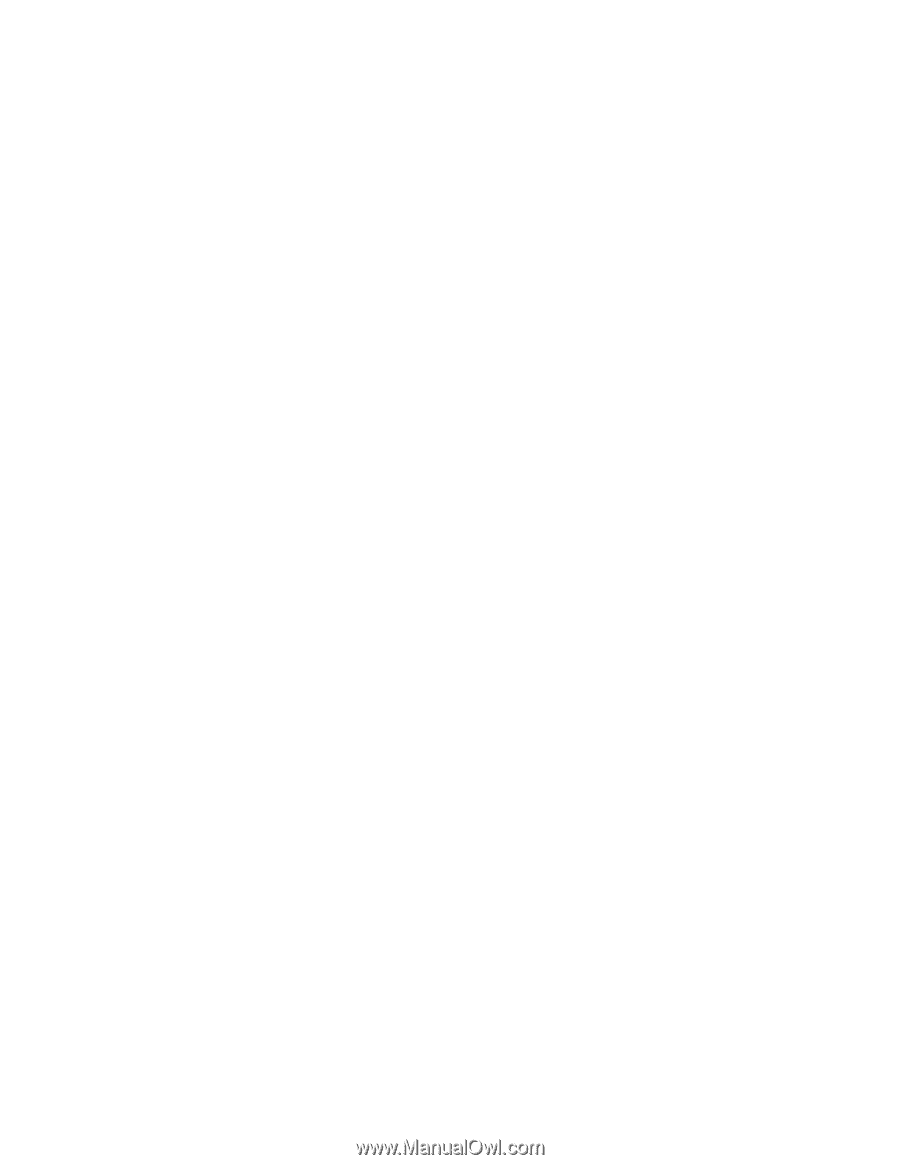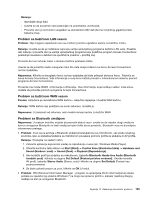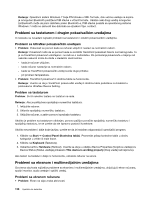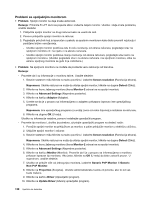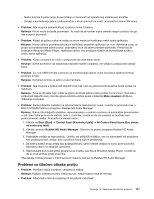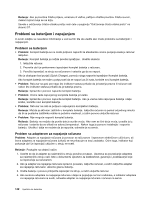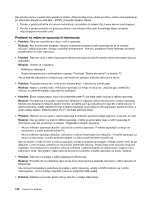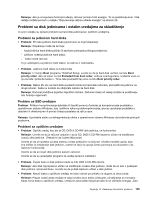Lenovo ThinkPad L430 (Serbian Latin) User Guide - Page 158
Problemi sa zvukom, Realtek High Definition Audio
 |
View all Lenovo ThinkPad L430 manuals
Add to My Manuals
Save this manual to your list of manuals |
Page 158 highlights
10. Podesite relativni položaj svakog monitora povlačenjem njegove ikone. Monitore možete da postavite u bilo koji međusobni položaj, ali ikone moraju da se dodiruju. 11. Za primenu postavki kliknite na OK (U redu). Napomena: Da biste promenili postavke boja, desnim tasterom miša kliknite na radnu površinu i izaberite Screen resolution (Rezolucija ekrana). Kliknite na Advanced Settings (Napredne postavke), izaberite karticu Monitor (Monitor), a zatim podesite Colors (Boje). • Problem: Prebacivanje ekrana ne funkcioniše. Rešenje: Ukoliko koristite funkciju Extend desktop, onemogućite je i promenite lokaciju izlaza na ekranu. Ukoliko se trenutno reprodukuje DVD film ili video klip, zaustavite reprodukciju, zatvorite aplikaciju i promenite lokaciju izlaza na ekranu. • Problem: Ukoliko koristite funkciju Extend desktop, ne možete da povećate rezoluciju ili brzinu osvežavanja na sekundarnom ekranu. Rešenje: Promenite dubinu rezolucije na niže vrednosti na primarnom ekranu. Pogledajte gorenavedeno "Rešenje" za problem "Ne radi funkcija Extend desktop (Proširena radna površina)". • Problem: Položaj ekrana na spoljnom monitoru je neispravan kada se na njemu poveća rezolucija. Rešenje: Ponekad, kada koristite veće vrednosti rezolucije, poput 1600x1200, slika se pomeri na levu ili desnu stranu ekrana. Da biste to ispravili, najpre proverite da li spoljni monitor podržava režim prikaza, tj. rezoluciju i brzinu osvežavanja koje ste podesili. Ukoliko ne podržava, podesite režim prikaza na onaj koji monitor podržava. Ukoliko podržava režim prikaza koji ste podesili, idite na meni podešavanja monitora i u njemu prilagodite postavke. Obično spoljni monitor ima dugmad koja omogućavaju pristup meniju podešavanja. Više detalja možete pronaći u dokumentaciji koja se isporučuje sa računarom. Problemi sa zvukom • Problem: Zvuk Wave ili MIDI formata se ne reprodukuje ispravno. Rešenje: Uverite se da je ugrađeni audio uređaj ispravno konfigurisan tako što ćete uraditi sledeće: 1. Kliknite na Start ➙ Control Panel (Kontrolna tabla). 2. Kliknite na Hardware and Sound (Hardver i zvuk). 3. Kliknite na Device Manager (Upravljač uređajima). Unesite administratorsku lozinku ili potvrdu, ako to od vas bude traženo. 4. Dvaput kliknite na oznaku Sound, video and game controllers (Kontroleri zvuka, video zapisa i igara). 5. Uverite se da je sledeći uređaj omogućen i ispravno konfigurisan: - Realtek High Definition Audio • Problem: Snimci napravljeni preko ulaza za mikrofon nisu dovoljno glasni. Rešenje: Uverite se da je uključena funkcija Microphone Boost i podesite je na sledeći način: 1. Kliknite na Start ➙ Control Panel (Kontrolna tabla). 2. Kliknite na Hardware and Sound (Hardver i zvuk). 3. Kliknite na Sound (Zvuk). 4. U prozoru Sound (Zvuk) kliknite na karticu Recording (Snimanje). 5. Izaberite Microphone (Mikrofon), a zatim kliknite na dugme Properties (Svojstva). 6. Kliknite na karticu Levels (Nivoi) i pomerite klizač za Microphone Boost nagore. 7. Kliknite na dugme OK (U redu). Napomene: 140 Uputstvo za korisnike