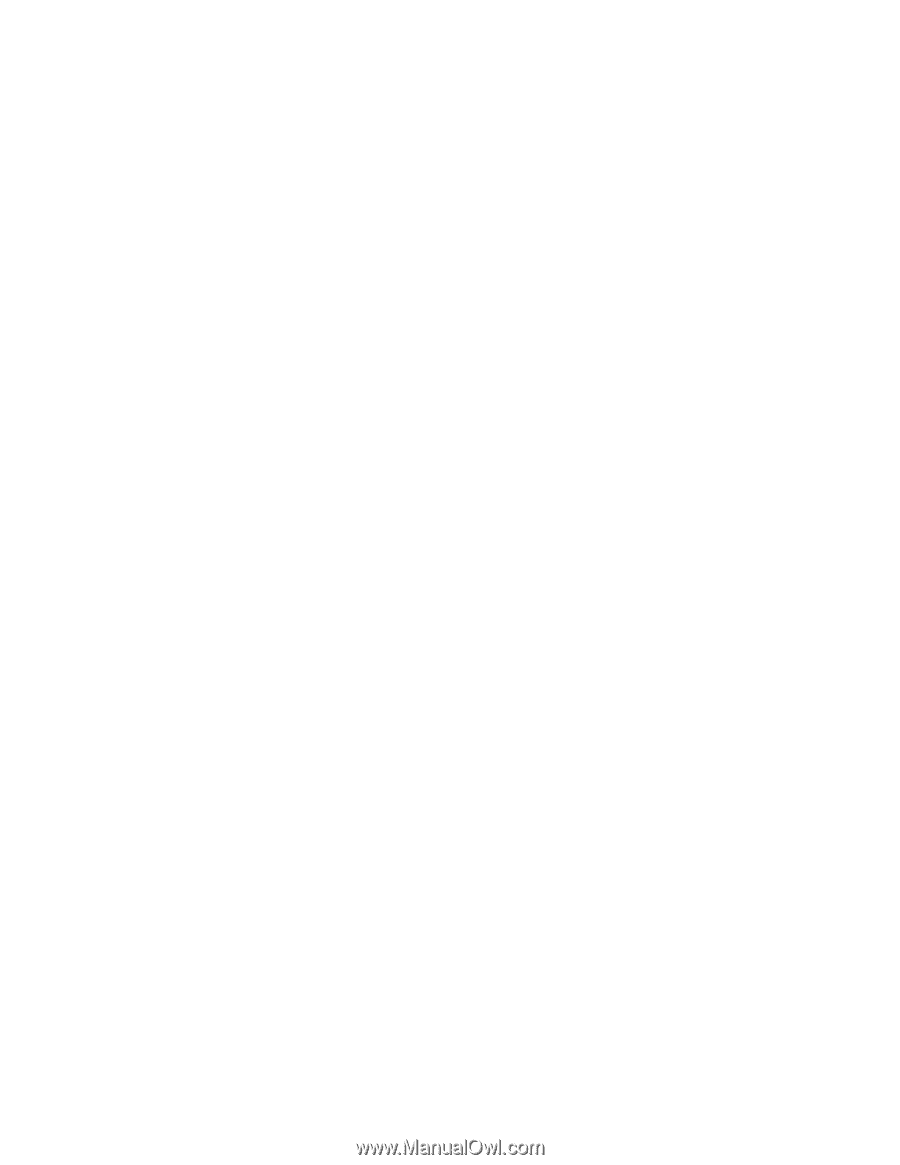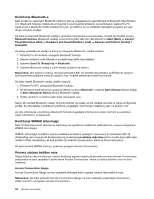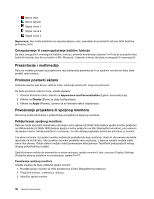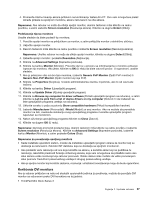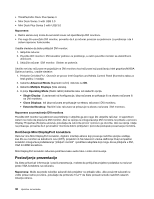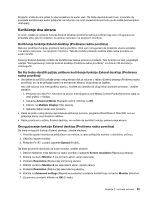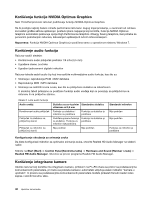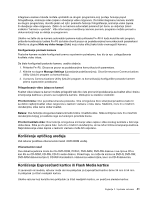Lenovo ThinkPad L430 (Serbian Latin) User Guide - Page 55
Korišćenje DVI monitora, ThinkPad Mini Dock Series 3
 |
View all Lenovo ThinkPad L430 manuals
Add to My Manuals
Save this manual to your list of manuals |
Page 55 highlights
4. Promenite izlaznu lokaciju ekrana pritiskom na kombinaciju tastera Fn+F7. Ovo vam omogućava prelaz između prikaza na spoljnom monitoru, ekranu računara ili na oba ekrana. Napomena: Ako računar ne može da otkrije spoljni monitor, desnim tasterom miša kliknite na radnu površinu, a zatim izaberite Screen resolution (Rezolucija ekrana). Kliknite na dugme Detect (Otkrij). Podešavanje tipova monitora Uradite sledeće da biste podesili tip monitora: 1. Povežite spoljni monitor sa priključkom za monitor, a zatim priključite monitor u električnu utičnicu. 2. Uključite spoljni monitor. 3. Desnim tasterom miša kliknite na radnu površinu i izaberite Screen resolution (Rezolucija ekrana). Napomena: Ukoliko računar ne može da otkrije spoljni monitor, kliknite na dugme Detect (Otkrij). 4. Izaberite spoljni monitor i podesite Resolution (Rezolucija). 5. Kliknite na Advanced Settings (Napredne postavke). 6. Kliknite na karticu Monitor (Monitor). Proverite da li je u prozoru sa informacijama o monitoru prikazan ispravan tip monitora. Ako jeste, kliknite na OK (U redu) da biste zatvorili prozor. U suprotnom, uradite sledeće. 7. Ako je prikazano više od dva tipa monitora, izaberite Generic PnP Monitor (Opšti PnP monitor) ili Generic Non-PnP Monitor (Opšti monitor koji nije PnP). 8. Kliknite na Properties (Svojstva). Unesite administratorsku lozinku ili potvrdu, ako to od vas bude traženo. 9. Kliknite na karticu Driver (Upravljački program). 10. Kliknite na Update Driver (Ažuriraj upravljački program). 11. Kliknite na Browse my computer for driver software (Potraži upravljački program na računaru), a zatim kliknite na Let me pick from a list of device drivers on my computer (Dozvoli mi da izaberem sa liste upravljačkih programa uređaja na računaru). 12. Uklonite oznaku iz polja za potvrdu Show compatible hardware (Prikaži kompatibilan hardver). 13. Izaberite Manufacturer (Proizvođač) i Model (Model) za svoj monitor. Ako ne možete da pronađete monitor na listi, zaustavite instalaciju ovog upravljačkog programa i koristite upravljački program isporučen sa monitorom. 14. Nakon ažuriranja upravljačkog programa kliknite na Close (Zatvori). 15. Kliknite na dugme OK (U redu). Napomena: Da biste promenili postavke boja, desnim tasterom miša kliknite na radnu površinu i izaberite Screen resolution (Rezolucija ekrana). Kliknite na Advanced Settings (Napredne postavke), izaberite karticu Monitor (Monitor), a zatim podesite Colors (Boje). Napomene za povezivanje spoljnog monitora • Kada instalirate operativni sistem, morate da instalirate upravljački program ekrana za monitor koji se dostavlja sa računarom i Monitor INF datoteku koja se dostavlja sa spoljnim monitorom. • Ako podesite veću rezoluciju od one koju koristite na ekranu, a koristite ekran koji ne podržava tu rezoluciju, iskoristite prednosti funkcije virtuelnog ekrana, koja vam omogućava da prikažete samo deo slike ekrana velike rezolucije koju računar proizvodi. Ostale delove slike možete da vidite pomeranjem slike pomoću TrackPoint pokazivačkog uređaja ili drugog pokazivačkog uređaja. • Ako je spoljni monitor koji koristite zastareo, rezolucija i učestalost osvežavanja mogu da budu ograničene. Korišćenje DVI monitora Ako je računar priključen na neku od sledećih opcionalnih jedinica za proširenje, možete da povežete DVI monitor sa računarom preko DVI konektora na toj jedinici: • ThinkPad Mini Dock Series 3 Poglavlje 2. Upotreba računara 37