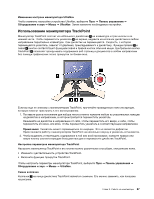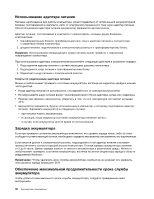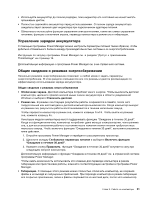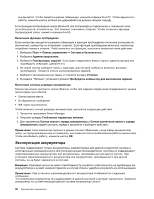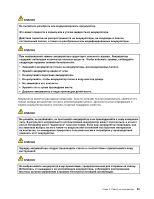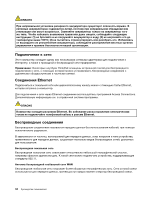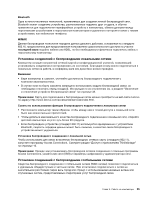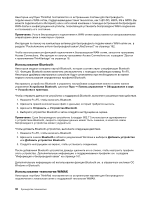Lenovo ThinkPad L430 (Russian) User Guide - Page 49
Управление зарядом аккумулятора
 |
View all Lenovo ThinkPad L430 manuals
Add to My Manuals
Save this manual to your list of manuals |
Page 49 highlights
Power Manager Power Manager ThinkVantage 16. Power Manager Windows Fn+F4 Fn 30 30 1 Power Manager 2 30 дней". 3 30 30 Power Manager Power Manager Глава 2 31
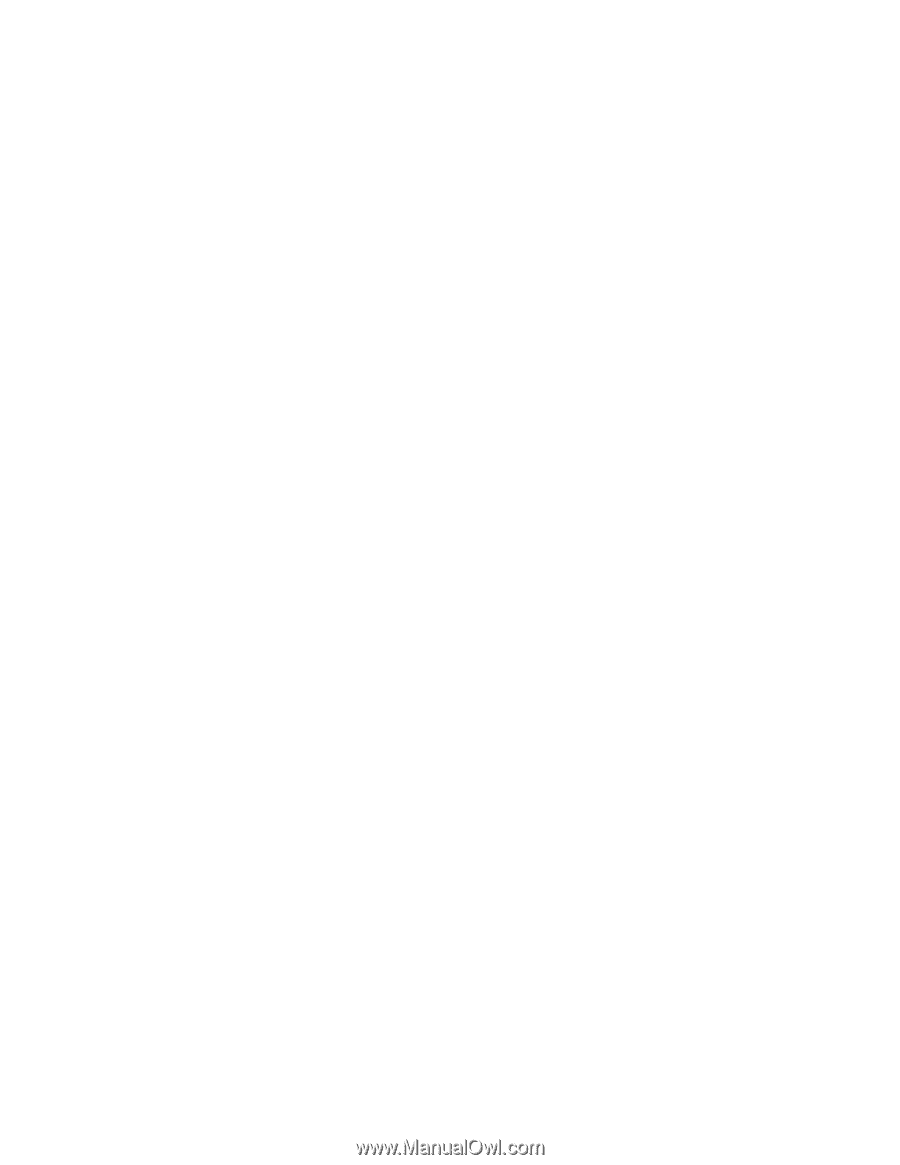
•
Используйте аккумулятор до полной разрядки, пока индикатор его состояния не начнет мигать
оранжевым цветом.
•
Полностью заряжайте аккумулятор перед использованием. О полном заряде аккумулятора
свидетельствует зеленый цвет индикатора при подключенном адаптере питания.
•
Обязательно используйте функции управления электропитанием, такие как схемы управления
питанием, функцию отключения экрана, перевода компьютера в режим сна и гибернации.
Управление зарядом аккумулятора
С помощью программы Power Manager можно настроить параметры питания таким образом, чтобы
добиться оптимального баланса между производительностью системы и ее энергопотреблением.
Инструкции по запуску программы Power Manager см. в разделе “Доступ к приложениям
ThinkVantage” на странице 16.
Дополнительную информацию о программе Power Manager см. в ее справочной системе.
Общие сведения о режимах энергосбережения
Несколько режимов энергосбережения позволяют в любой момент задать параметры
энергопотребления. В этом разделе описываются все эти режимы и даются рекомендации по
эффективному использованию заряда аккумулятора.
Общие сведения о режимах энергосбережения
•
Отключение экрана.
Дисплей компьютера потребляет много энергии. Чтобы выключить дисплей
компьютера, щелкните правой кнопкой мыши значок аккумулятора в области уведомлений
Windows и выберите
Отключить дисплей
.
•
Режим сна.
В режиме сна текущие результаты работы сохраняются в памяти, после чего
твердотельный или жесткий диск и дисплей компьютера выключаются. Когда компьютер выходит
из режима сна, результаты работы восстанавливаются в течение нескольких секунд.
Чтобы перевести компьютер в режим сна, нажмите клавиши Fn+F4. Чтобы выйти из режима
сна, нажмите клавишу Fn.
Некоторые модели компьютеров могут поддерживать функцию “Ожидание в течение 30 дней”.
Когда эта функция включена, компьютер потребляет даже меньше электроэнергии, чем в режиме
сна, а для восстановления рабочего состояния после нажатия кнопки питания требуется лишь
несколько секунд. Чтобы включить функцию “Ожидание в течение 30 дней”, выполните указанные
ниже действия.
1. Откройте программу Power Manager и перейдите к расширенному просмотру.
2. Щелкните вкладку
Глобальные параметры питания
и выберите
Включить функцию
“Ожидание в течение 30 дней”
.
3. Нажмите кнопку
Применить
. Функция “Ожидание в течение 30 дней” вступает в силу при
следующем запуске компьютера.
Дополнительную информацию о функции “Ожидание в течение 30 дней” см. в справочной системе
программы Power Manager.
Чтобы иметь возможность использовать эти клавиши для перевода компьютера в режим
гибернации или приостановки работы, измените соответствующие настройки в программе Power
Manager.
•
Гибернация.
С помощью этого режима можно полностью отключить компьютер, не сохраняя
файлы и не выходя из запущенных приложений. При переходе компьютера в режим гибернации
все открытые приложения, папки и файлы сохраняются на жесткий диск, после чего компьютер
Глава 2. Работа на компьютере
31