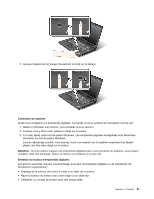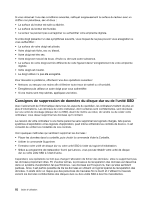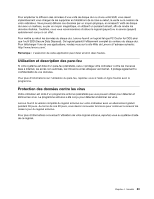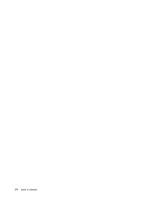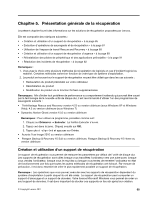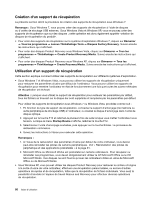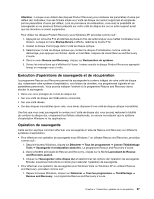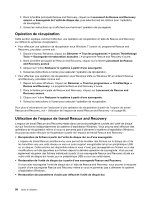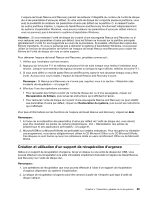Lenovo ThinkPad L520 (French) User Guide - Page 106
Création d'un support de récupération, Create Product Recovery Media
 |
View all Lenovo ThinkPad L520 manuals
Add to My Manuals
Save this manual to your list of manuals |
Page 106 highlights
Création d'un support de récupération La présente section décrit la procédure de création des supports de récupération sous Windows 7. Remarque : Sous Windows 7, vous pouvez créer des supports de récupération à l'aide de disques ou d'unités de stockage USB externes. Sous Windows Vista et Windows XP, vous ne pouvez créer des supports de récupération que sur des disques ; cette opération est donc également appelée «création de disques de récupération du produit». • Pour créer des supports de récupération sur le système d'exploitation Windows 7, cliquez sur Démarrer ➙ Tous les programmes ➙ Lenovo ThinkVantage Tools ➙ Disques Factory Recovery. Suivez ensuite les instructions qui s'affichent. • Pour créer des disques Product Recovery sous Windows Vista, cliquez sur Démarrer ➙ Tous les programmes ➙ ThinkVantage ➙ Create Product Recovery Media. Suivez ensuite les instructions qui s'affichent. • Pour créer des disques Product Recovery sous Windows XP, cliquez sur Démarrer ➙ Tous les programmes ➙ ThinkVantage ➙ Create Recovery Media. Suivez ensuite les instructions qui s'affichent. Utilisation d'un support de récupération Cette section explique comment utiliser des supports de récupération sur différents systèmes d'exploitation. • Sous Windows 7 et Windows Vista, vous pouvez utiliser les supports de récupération uniquement pour restaurer les paramètres d'usine par défaut de l'ordinateur. Vous pouvez utiliser les supports de récupération pour remettre l'ordinateur en état de fonctionnement une fois que toutes les autres méthodes de récupération ont échoué. Attention : Lorsque vous utilisez le support de récupération pour restaurer les paramètres par défaut, tous les fichiers se trouvant sur le disque dur sont supprimés et remplacés par les paramètres par défaut. Pour utiliser les supports de récupération sous Windows 7 ou Windows Vista, procédez comme suit : 1. En fonction du type de support de récupération, connectez le support d'amorçage (clé mémoire ou autre périphérique de stockage USB) à l'ordinateur, ou insérez le disque d'amorçage dans l'unité de disque optique. 2. Appuyez sur la touche F12 et relâchez-la plusieurs fois de suite lorsque vous mettez l'ordinateur sous tension. Lorsque le menu Startup Device s'affiche, relâchez la touche F12. 3. Sélectionnez l'unité d'amorçage souhaitée, puis appuyez sur la touche Entrée. Le processus de restauration commence. 4. Suivez les instructions à l'écran pour exécuter cette opération. Remarques : 1. A l'issue de la restauration des paramètres d'usine par défaut de votre ordinateur, vous devrez peut-être réinstaller les pilotes de certains périphériques. Voir « Réinstallation des pilotes de périphérique et des applications préinstallés » à la page 91. 2. Microsoft Office ou Microsoft Works est préinstallé sur certains ordinateurs. Pour récupérer ou réinstaller ces programmes, vous devez obligatoirement utiliser le CD Microsoft Office ou le CD Microsoft Works. Ces disques ne sont fournis qu'avec les ordinateurs dotés en usine de Microsoft Office ou de Microsoft Works. • Sous Windows XP, vous pouvez utiliser les disques Product Recovery pour restaurer le contenu d'origine à la sortie d'usine de votre ordinateur, effectuer une récupération personnalisée, ou encore d'autres opérations de reprise et de récupération, telles que la récupération de fichiers individuels. Vous avez la possibilité d'accéder à l'espace de travail Rescue and Recovery pour effectuer diverses opérations de récupération. 86 Guide d'utilisation